How to create a website shortcut on the desktop of your PC
This step-by-step tutorial will show you how to create a website shortcut on your computer's desktop in Windows 10 and 11.
You can make an Internet shortcut on your desktop for any website, such as Facebook, Twitter, YouTube, Google, Instagram, Yahoo, Tumblr, LinkedIn, Pinterest, Wikipedia, Amazon, Netflix, Reddit, IMDb, eBay, MSN, or any other website you like.
The steps on this page work for all web browsers, including Microsoft Edge, Google Chrome, Firefox, Opera, Brave, and others.
How to create a website shortcut on the desktop of your PC (method 1)
- Open your web browser (e.g., Google Chrome or Firefox).
- Visit the website or webpage from which you want to place a shortcut on your PC's desktop.
-
Minimize your browser window slightly to see both the browser window and the desktop.
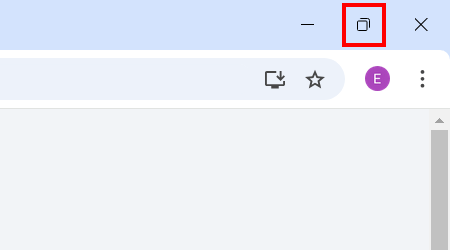
-
Click the lock 🔒 or site information icon in the browser's address bar and drag it to your PC's desktop.
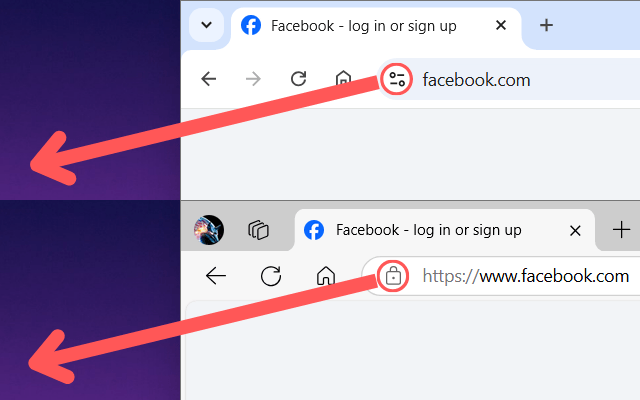
The website shortcut is now on your desktop.
How to create a website shortcut on the desktop of your PC (method 2)
- Open your web browser (e.g., Google Chrome or Firefox).
- Visit the website or webpage from which you want to place a shortcut on your PC's desktop.
- Right-click the web address (URL) in the browser's address bar (e.g., www.facebook.com).
-
Click on Copy.
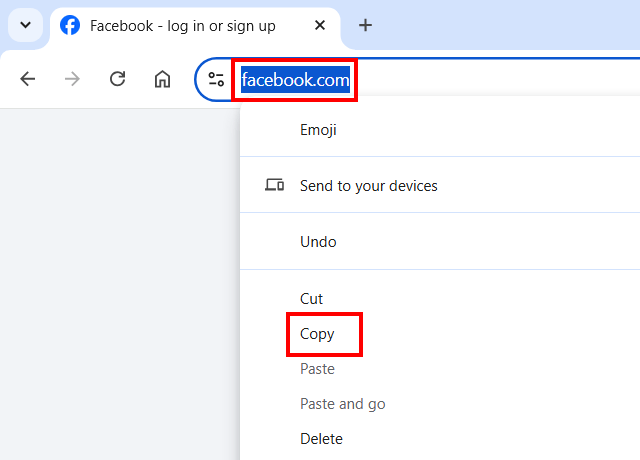
- Close or minimize the web browser window.
- Right-click on your desktop.
- Go to New.
-
Click Shortcut.
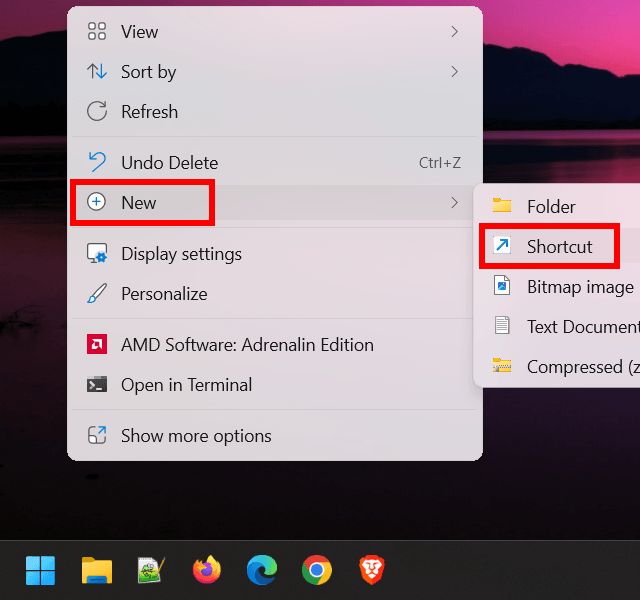
- In the 'Create Shortcut' window, right click on the location field.
-
Click Paste.
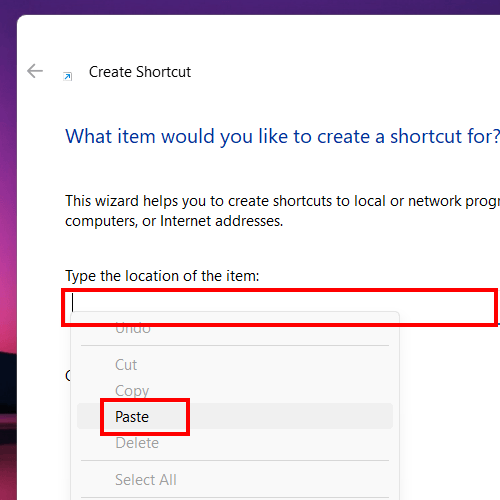
- Click on Next in the bottom right corner of the window.
-
Type a name for the website shortcut (e.g., Facebook).
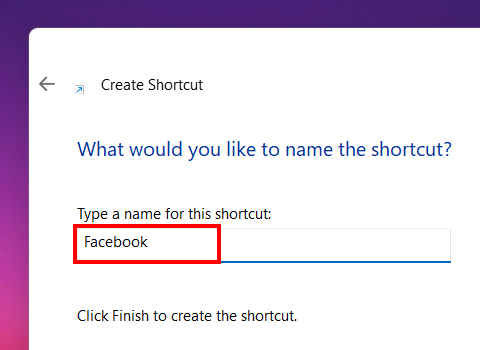
-
Click on Finish in the bottom right corner of the window.
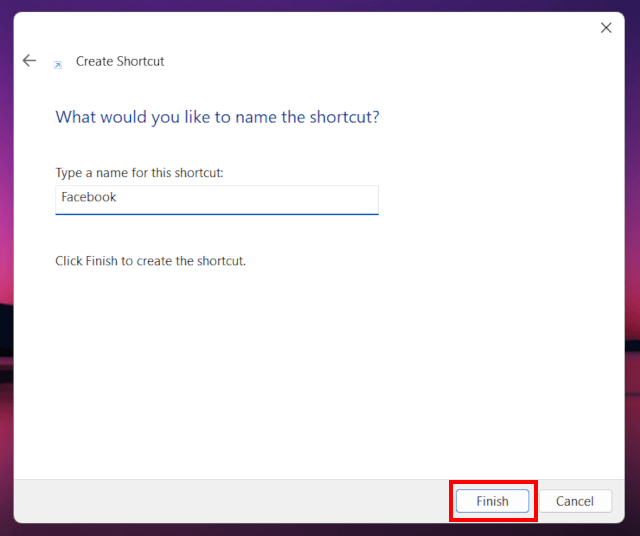
The website shortcut is now on your desktop.
Note: If you double-click on the shortcut and Windows asks you to choose a program to open the shortcut, click the 'Internet Browser' option.
Related: