How to use ALT codes on a laptop without Num Lock & number pad
This step-by-step tutorial will show you how to use ALT codes on a laptop without Num Lock and number pad.
These methods allow you to type the euro sign or other special characters or symbols on a laptop without a separate numeric keyboard.
The steps on this page work for all laptops with Windows 10 or 11, such as Lenovo, ASUS, Dell, HP, and all other laptops.
Use ALT codes on a laptop without a Num Lock and a number pad with the Windows Character Map
-
Click on the Windows start menu button or search bar or search icon.
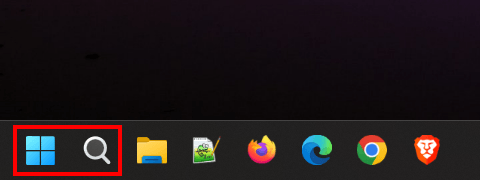
- Type charmap or character map.
-
Click on Character Map when it appears in the search results.
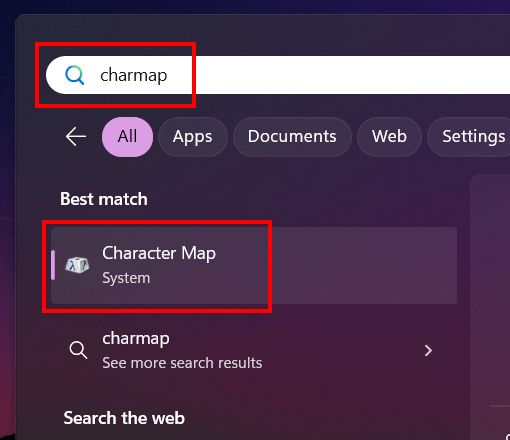
-
In the 'Character Map' window, you click on the character or symbol you need.
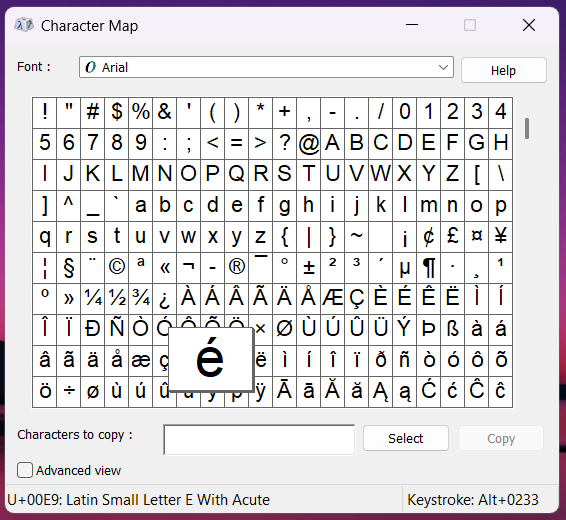
-
Click on Select.
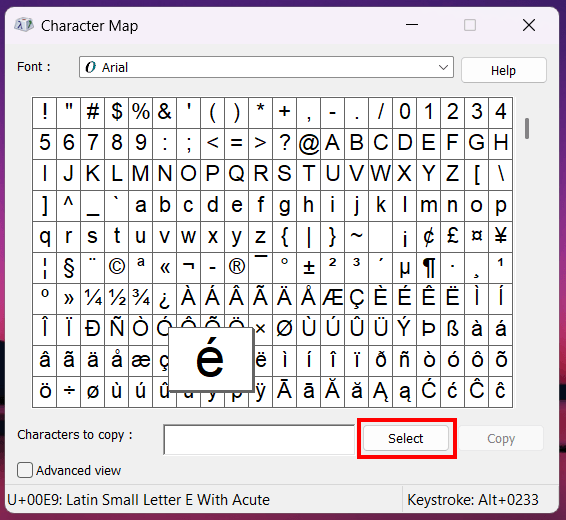
-
Click on Copy.
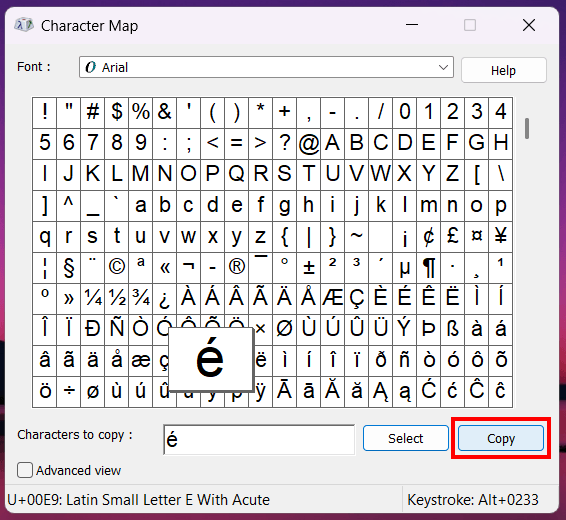
You can now paste the character or symbol wherever you want, such as in a Word or Excel document.
Use ALT codes on a laptop without a Num Lock and a number pad with the on-screen keyboard
-
Click on the Windows start menu button or search bar or search icon.
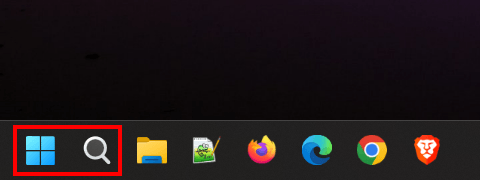
- Type osk.
-
Click on On-Screen Keyboard when it appears in the search results.
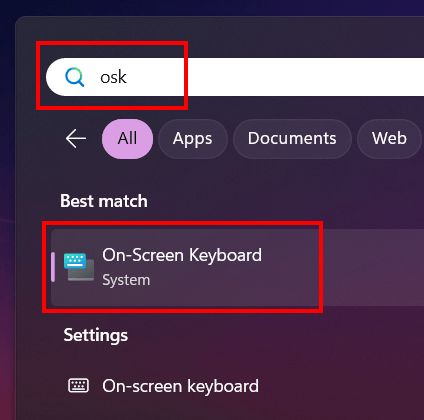
-
On the on-screen keyboard, you click on the Options key.
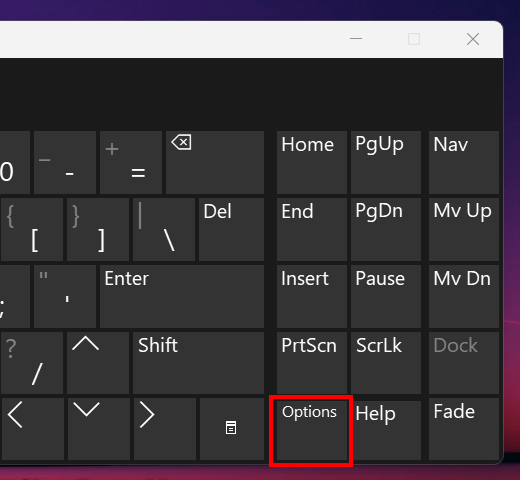
-
In the next window, you check the checkbox next to Turn on numeric key pad.
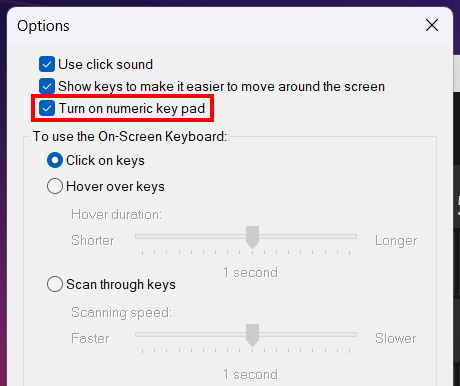
- Click on OK at the bottom of the 'Options' window.
-
You should now see a 'NumLock' key on the on-screen keyboard. Click on the NumLock key.
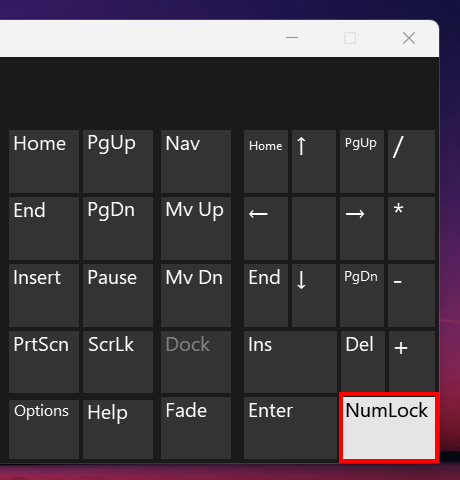
-
Press and hold the FN + Alt keys on your laptop's keyboard.
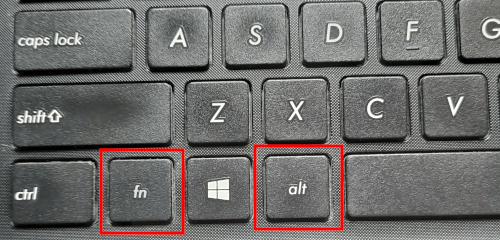
-
While holding the FN + Alt keys, you click the numbers of the ALT code on the number pad of the on-screen keyboard.
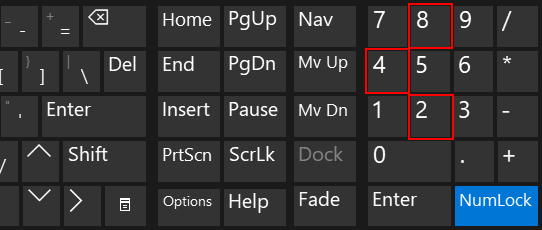
- Release the FN + Alt keys.
Note: You can also click the FN + Alt keys on the virtual keyboard and then click the numbers of the ALT code on the number pad of the on-screen keyboard.
Related: