How to unblock blocked websites (9 easy ways)
These step-by-step tutorials will show you how to unblock blocked websites in several ways using tricks, free software, online services, DNS, and apps.
Blocked websites
When you're bored at your office, school, or home and have some spare time, you might want to go online and visit your favorite site, like Facebook, YouTube, Twitter, Vimeo, Yahoo, Gmail, VK, Reddit, Pinterest, Google, LinkedIn, or another website to check your email, check what your friends are sharing, watch videos, play video games, chat with someone, or do other things online.
So you open your web browser and visit your favorite website but then find out that the site is blocked.
And:
You might get one of the following messages in your web browser: DENIED, ACCESS DENIED, This site can't be reached, Hmm. We're having trouble finding that site. We can't connect to the server at vimeo.com., or Hmmm...can't reach this page.
There are schools, companies, and even countries that block certain websites like social media, video sharing, political, news, and adult sites.
When it happens only at work or school, it's probably blocked by the company's or school's network administrator.
But:
There are also countries where governments (authorities) block certain websites.
Countries may block websites for the following reasons:
- Political: Views and information in opposition to those of the current government or related to human rights, freedom of expression, minority rights, and religious movements.
- Social: Views and information perceived as offensive or as socially sensitive, often related to sexuality, gambling, or illegal drugs and alcohol.
- Conflict/Security: Views and information related to armed conflicts, border disputes, separatist movements, and militant groups.
- Internet Services:
- Email services (e.g., Gmail, Yahoo Mail, Outlook.com, AOL Mail)
- Search engines (e.g., Google, Bing, Yahoo, DuckDuckGo, Baidu)
- Translation (e.g., Google Translate, WorldLingo, SDL FreeTranslation, Bing Translator)
- Voice-over Internet Protocol (VoIP) services (e.g., Skype, Google Hangouts, Vonage)
- Censorship or filtering circumvention methods
- Web hosting
You can try several methods to unblock websites. Many people use proxy sites, but you can also unblock websites without them. On this page, you'll find a few methods to bypass restrictions and access blocked websites.
How to unblock a blocked website using DNS over HTTPS (DoH)
DNS over HTTPS is an internet security protocol that improves privacy and security by encrypting your DNS requests. The benefits of this internet security protocol are that encrypting DNS requests helps hide your online activities and ensures that attackers cannot forge or alter DNS traffic.
You can also use DNS over HTTPS to try to unblock blocked websites.
On this page, you'll find several methods to enable DNS over HTTPS in Windows 11, Google Chrome, Microsoft Edge, and Firefox.
How to enable DNS over HTTPS in Windows 11
- Right-click on the Windows start menu button.
-
Click on Settings.

-
Click on Network & Internet in the left menu.
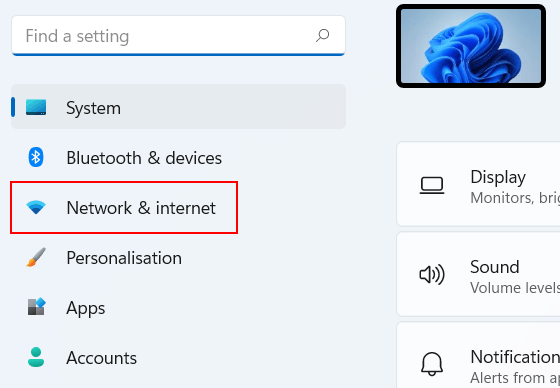
-
Click on Wi-Fi or Ethernet (Internet (LAN) cable). This depends on how your PC is connected to the internet.
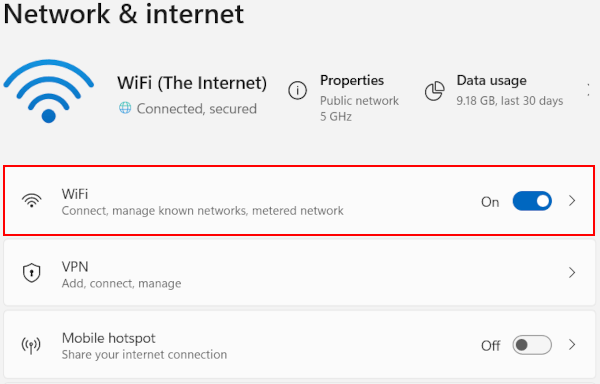
-
Click on Hardware properties.
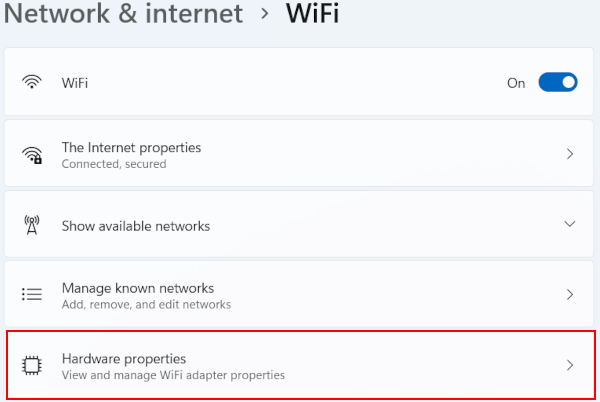
-
Click on Edit next to DNS server assignment.
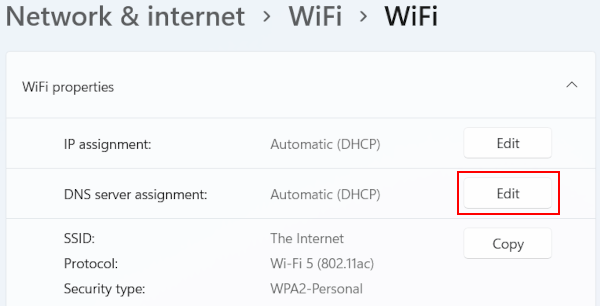
-
Select Manual.
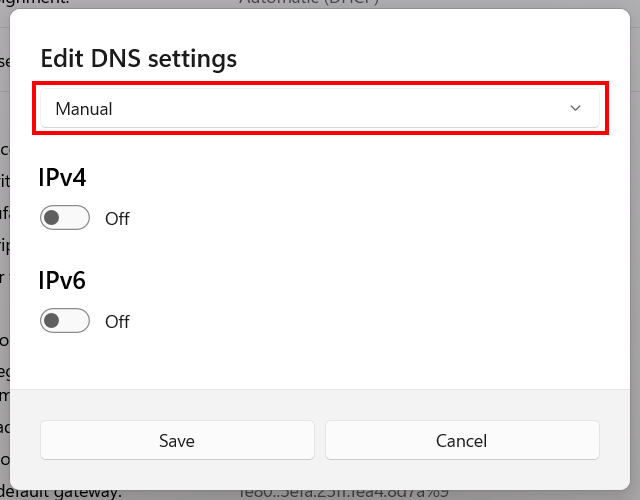
- Click on the Ipv4 toggle button to turn it on.
- Enter a primary DNS server address in the Preferred DNS field (e.g., 8.8.8.8 or 1.1.1.1).
-
Select On (automatic template) at DNS over HTTPS.
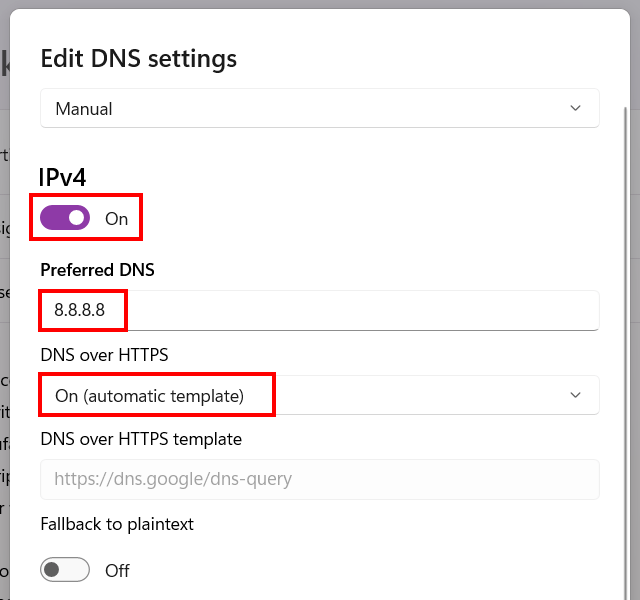
- Enter a secondary DNS server address in the Alternative DNS field (e.g., 8.8.4.4 or 1.0.0.1).
-
Select On (automatic template) at DNS over HTTPS.
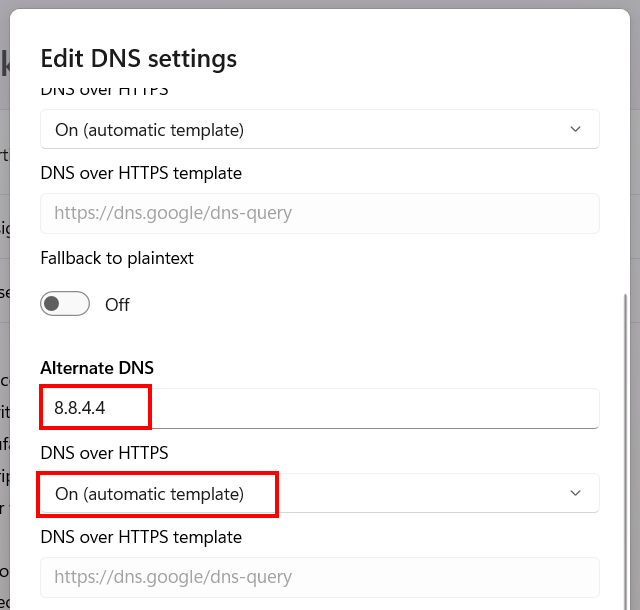
- Click on the Ipv6 toggle button to turn it on.
- Enter a primary DNS server address in the Preferred DNS field (e.g., 2001:4860:4860::8888 or 2606:4700:4700::1111).
-
Select On (automatic template) at DNS over HTTPS.
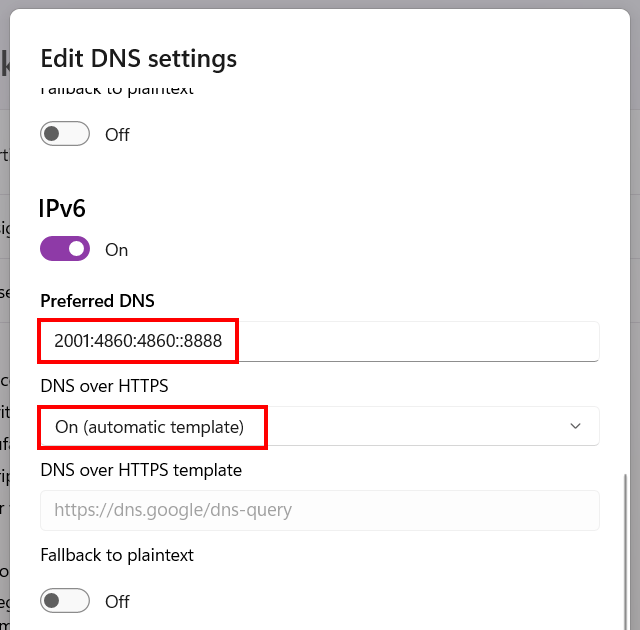
- Enter a secondary DNS server address in the Alternative DNS field (e.g., 2001:4860:4860::8844 or 2606:4700:4700::1001).
-
Select On (automatic template) at DNS over HTTPS.
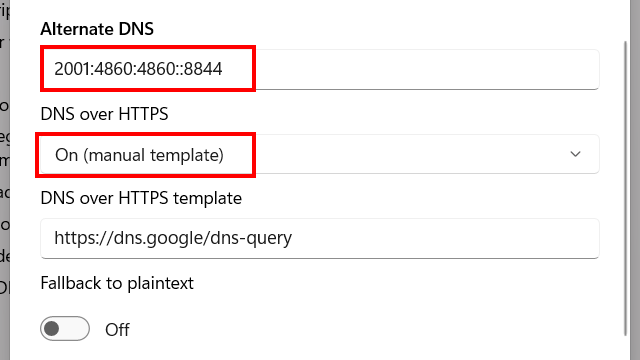
-
Click on Save.
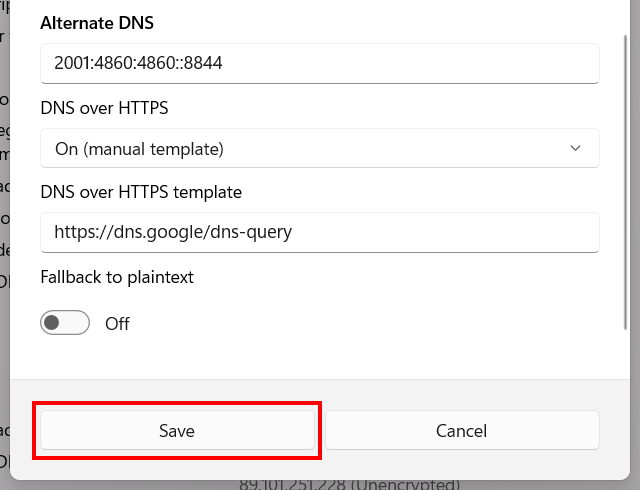
DNS over HTTPS is now enabled in Windows 11. Your DNS requests will be private and secure.
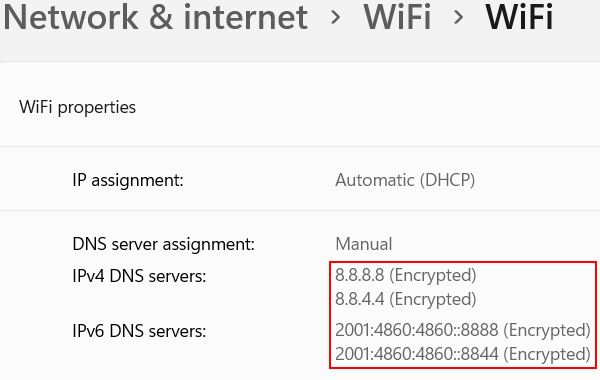
How to enable DNS over HTTPS in Google Chrome
Google Chrome may already have DNS over HTTPS enabled by default. However, it's better to double-check and possibly make changes, such as changing the DNS service provider.
-
Click on the three-dot menu button in the top right corner of Google Chrome.
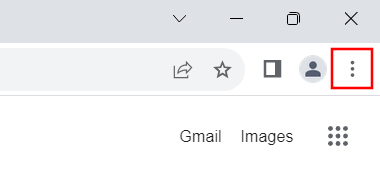
-
Click on Settings.
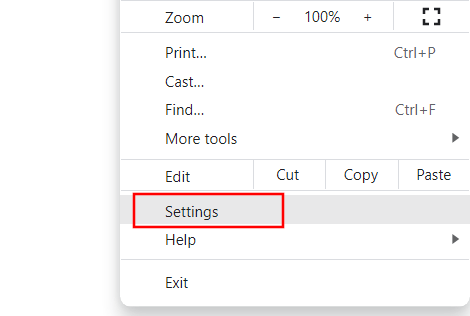
-
Click on Privacy and security in the left menu.
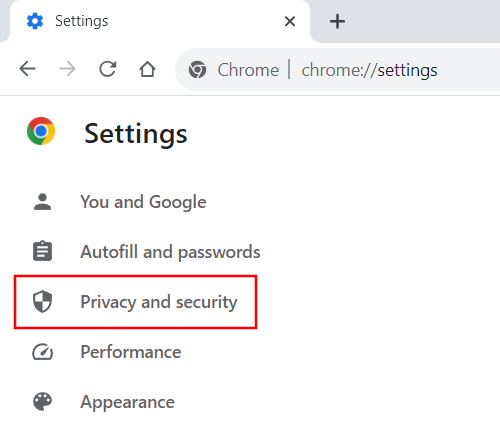
-
Click on Security.
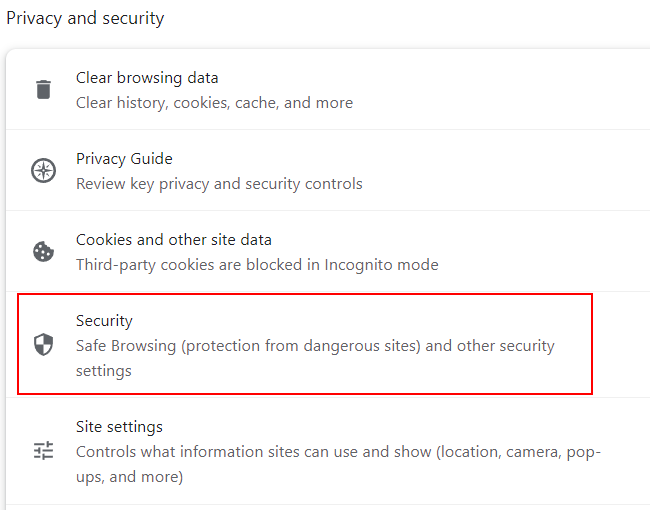
-
Click on the Use secure DNS option to turn it on.
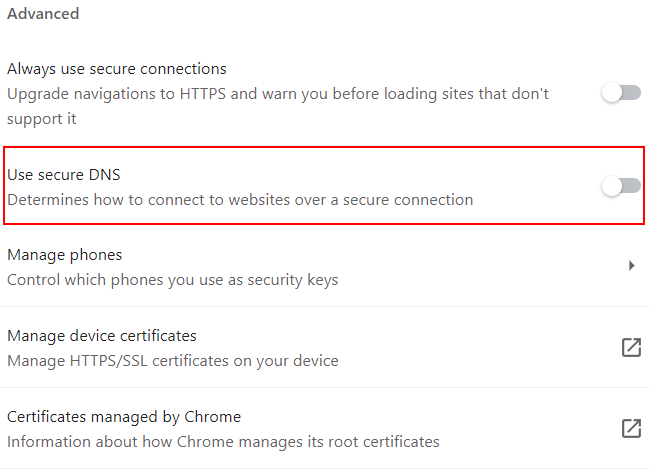
-
Select a DNS provider (e.g., Google Public DNS).
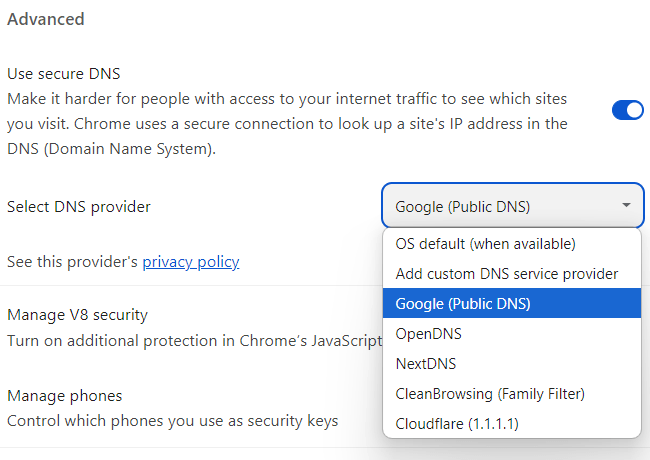
DNS over HTTPS is now enabled in Google Chrome.
You may need to restart your web browser before visiting the blocked website. If the website is still blocked, try using another DNS service provider.
How to enable DNS over HTTPS in Microsoft Edge
Microsoft Edge may already have DNS over HTTPS enabled by default. However, it's better to double-check and possibly make changes, such as changing the DNS service provider.
-
Click on the three-dot menu button in the top right corner of Microsoft Edge.
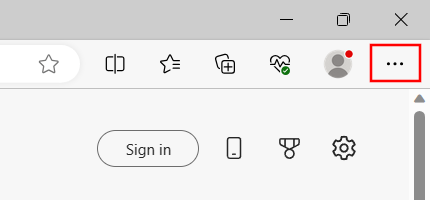
-
Click on Settings.
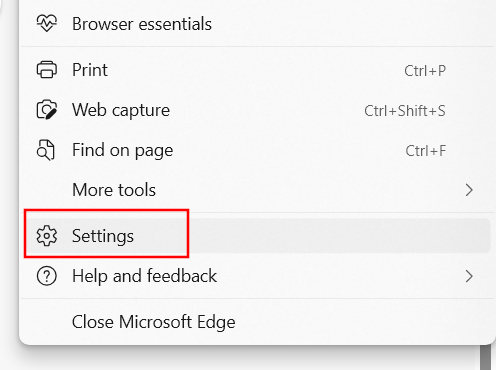
-
Click on Privacy, search, and services in the left menu.
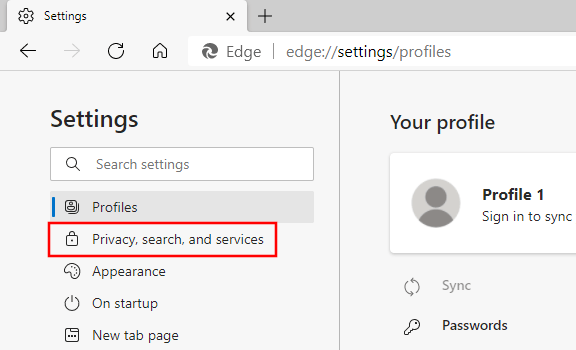
- Scroll down to the Security section.
-
Click on the Use secure DNS to specify how to lookup the network address for websites option to turn it on.
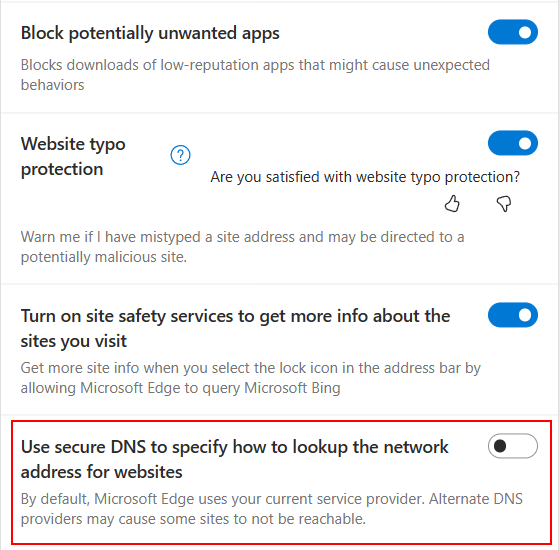
- Select the Choose a service provider option.
-
Select a DNS provider (e.g., Google Public DNS).
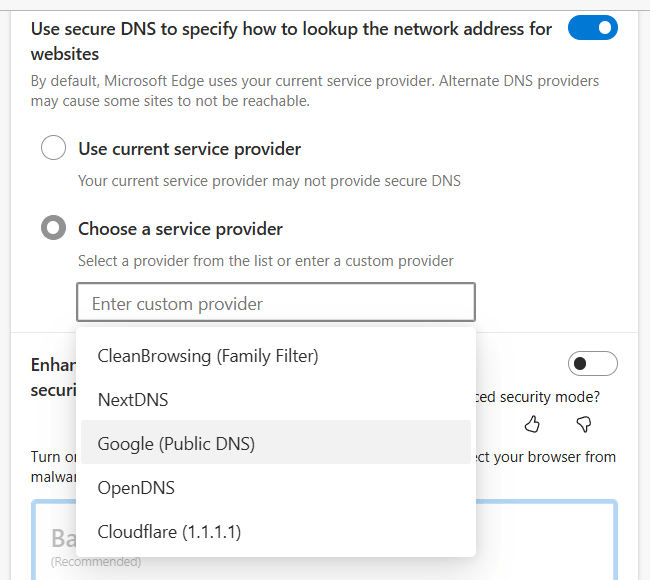
DNS over HTTPS is now enabled in Microsoft Edge.
You may need to restart your web browser before visiting the blocked website. If the website is still blocked, try using another DNS service provider.
How to enable DNS over HTTPS in Firefox
Firefox may already have DNS over HTTPS enabled by default. However, it's better to double-check and possibly make changes, such as changing the DNS service provider.
-
Click on the three-line menu button in the top right corner of Firefox.
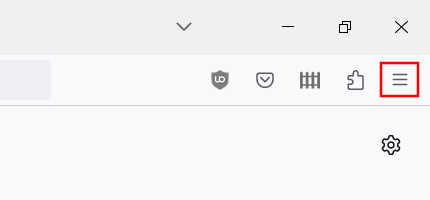
-
Click on Settings.
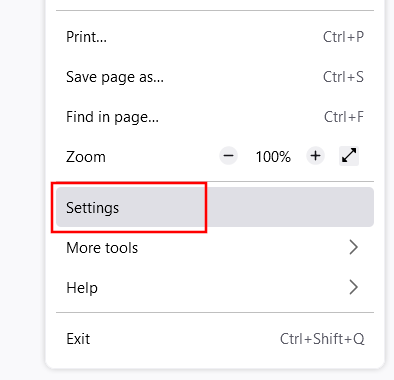
-
Click on Privacy & Security in the left menu.
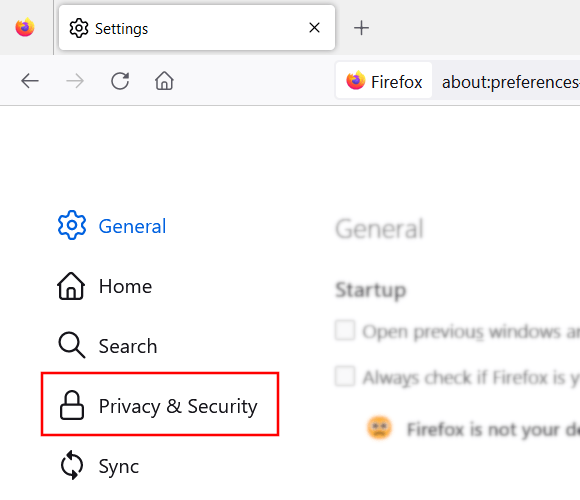
- Scroll down to the DNS over HTTPS section.
- Select the Max Protection option.
-
Select a DNS provider (e.g., Cloudflare).
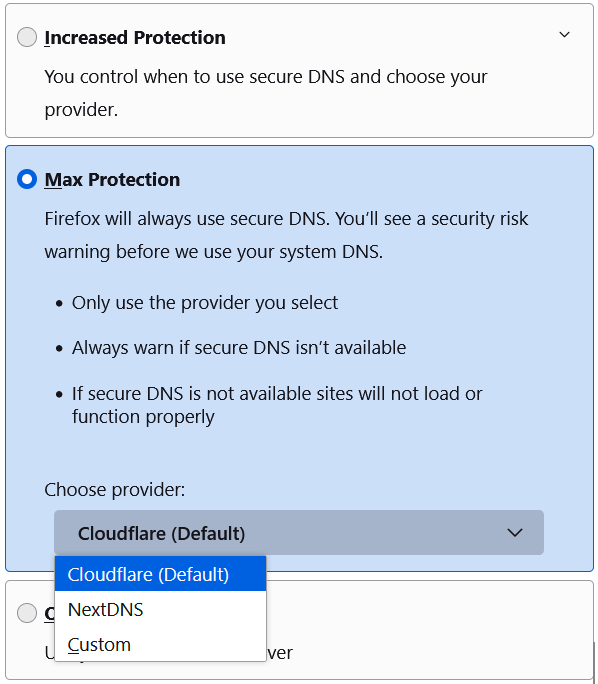
DNS over HTTPS is now enabled.
You may need to restart your web browser before visiting the blocked website. If the website is still blocked, try using another DNS service provider.
How to unblock a blocked website using a different DNS provider
DNS (Domain Name System) lets users connect to websites using domain names instead of IP addresses. DNS is the phonebook of the internet.
You can use Google Public DNS or Cloudflare's 1.1.1.1 public DNS resolver to try to unblock blocked websites.
Below you will find steps to change DNS settings in Windows 10, Windows 11, and Android.
Change DNS settings on Windows 10
- Click or right-click on the Windows start menu button.
-
Click on Settings.
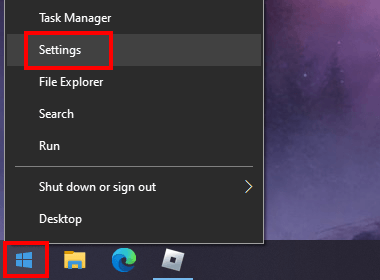
-
Click on Network & Internet.
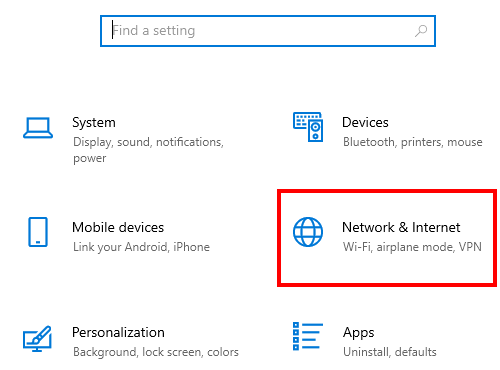
-
Click on Properties below your Internet network.
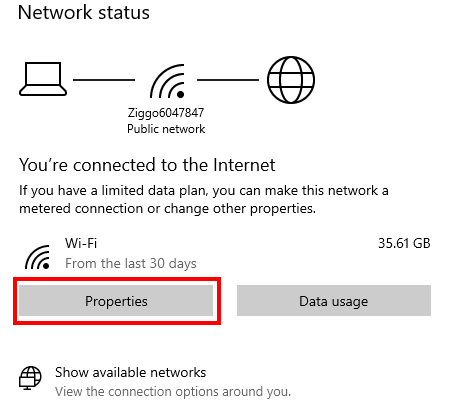
-
Click on Edit under 'IP settings' and 'IP assignment'.
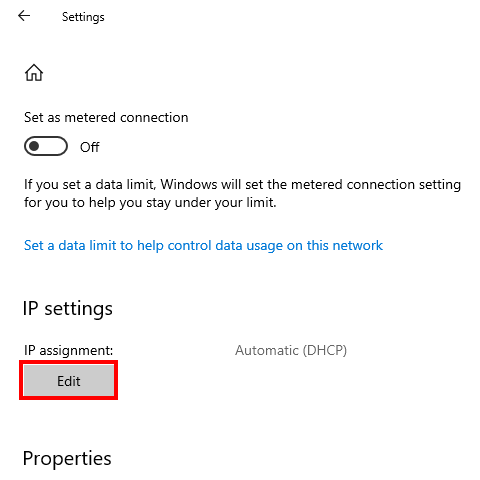
-
In the 'IP settings' window, you select Manual.
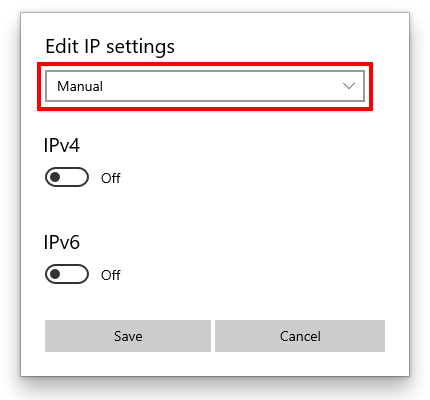
- Click on the Ipv4 toggle button to turn it on.
- Enter a primary DNS server address in the Preferred DNS field (e.g., 8.8.8.8 or 1.1.1.1).
-
Enter a secondary DNS server address in the Alternative DNS field (e.g., 8.8.4.4 or 1.0.0.1).
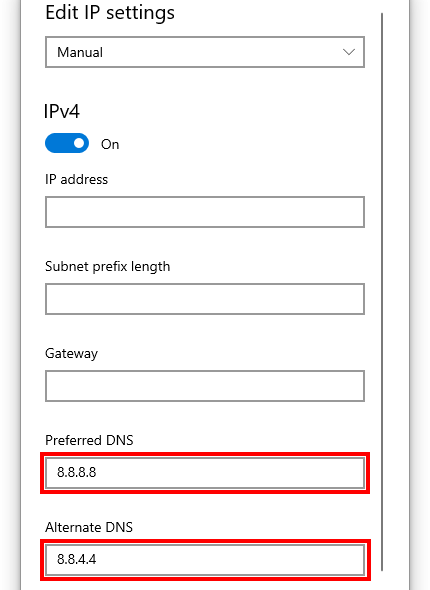
-
Click on Save.
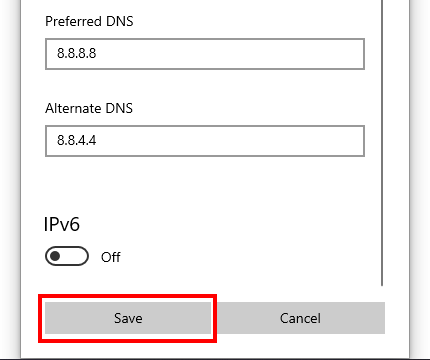
Your DNS settings are now changed.
Change DNS settings on Windows 11
- Right-click on the Windows start menu button.
-
Click on Settings.

-
Click on Network & Internet in the left menu.
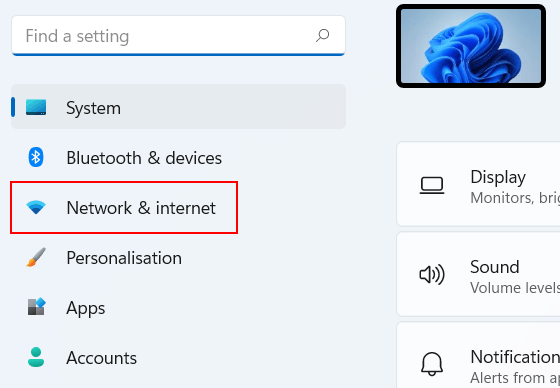
-
Click on Wi-Fi or Ethernet (Internet (LAN) cable). This depends on how your PC is connected to the internet.
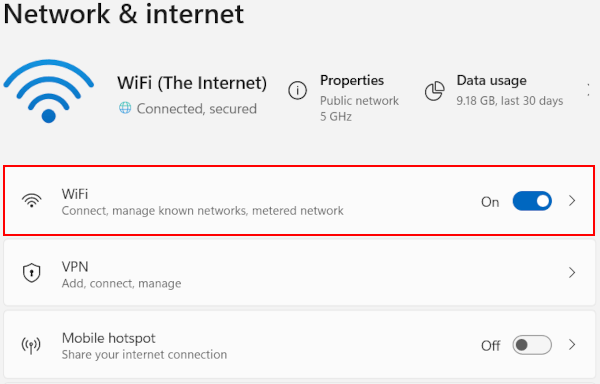
-
Click on Hardware properties.
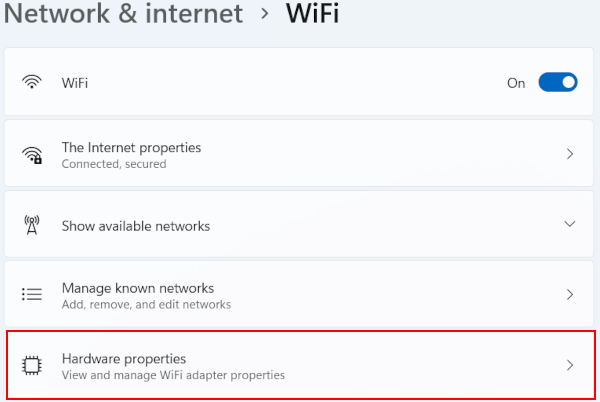
-
Click on Edit next to DNS server assignment.
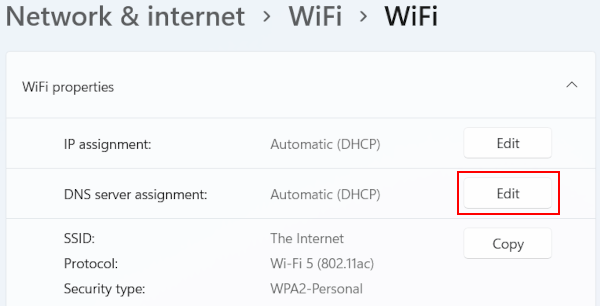
-
Select Manual.
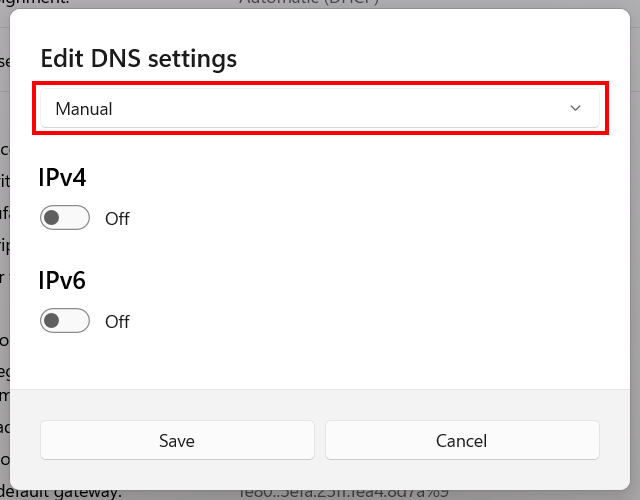
- Click on the Ipv4 toggle button to turn it on.
- Enter a primary DNS server address in the Preferred DNS field (e.g., 8.8.8.8 or 1.1.1.1).
-
Select On (automatic template) at DNS over HTTPS.
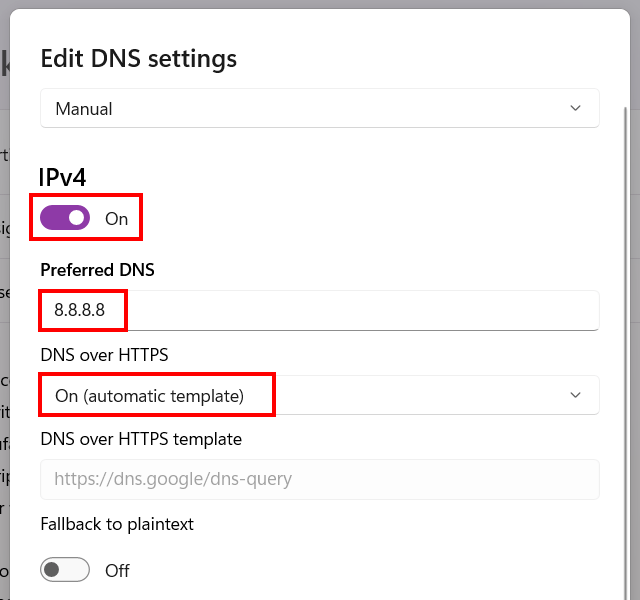
- Enter a secondary DNS server address in the Alternative DNS field (e.g., 8.8.4.4 or 1.0.0.1).
-
Select On (automatic template) at DNS over HTTPS.
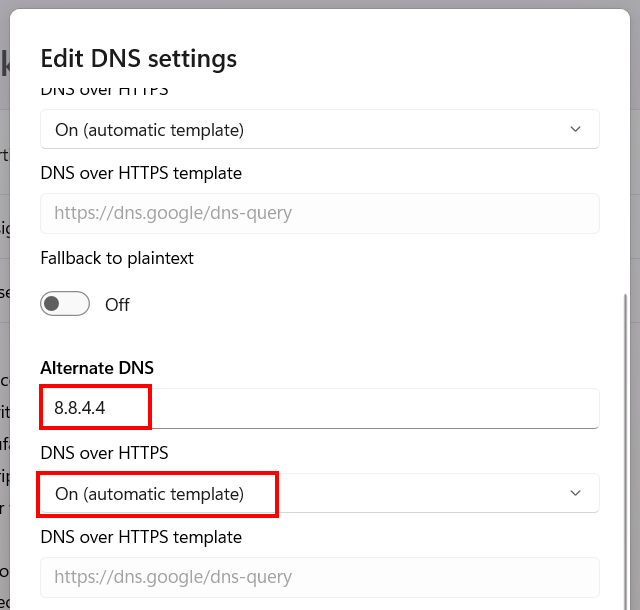
- Click on the Ipv6 toggle button to turn it on.
- Enter a primary DNS server address in the Preferred DNS field (e.g., 2001:4860:4860::8888 or 2606:4700:4700::1111).
-
Select On (automatic template) at DNS over HTTPS.
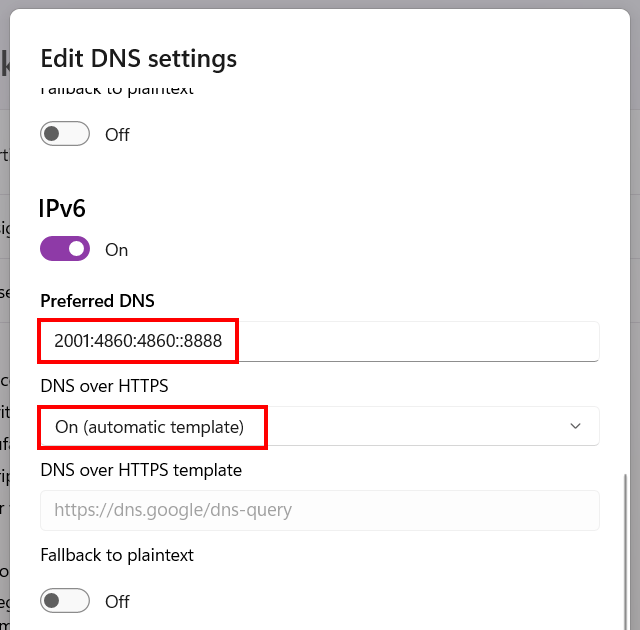
- Enter a secondary DNS server address in the Alternative DNS field (e.g., 2001:4860:4860::8844 or 2606:4700:4700::1001).
-
Select On (automatic template) at DNS over HTTPS.
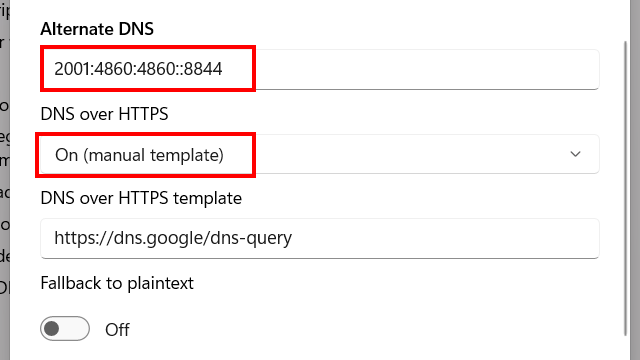
-
Click on Save.
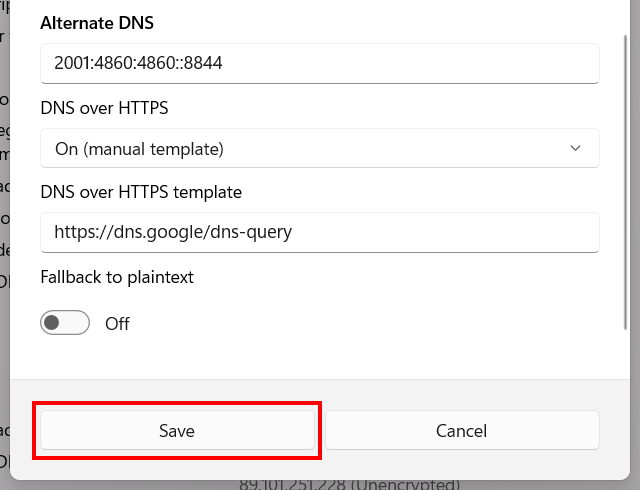
DNS over HTTPS is now enabled in Windows 11. Your DNS requests will be private and secure.
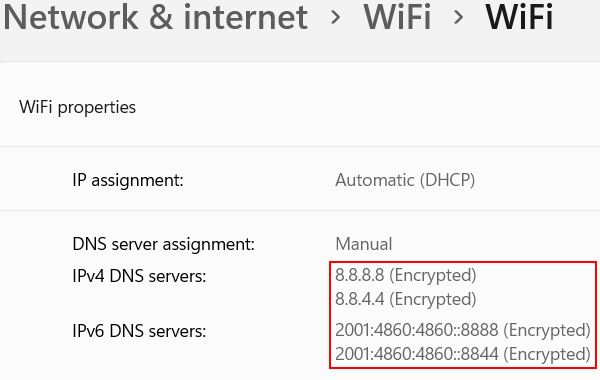
Change DNS settings on Android
-
Open your phone's settings.
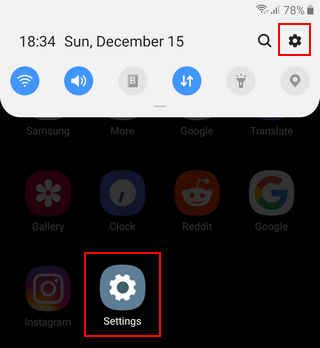
-
Tap on Connections or Network & internet.
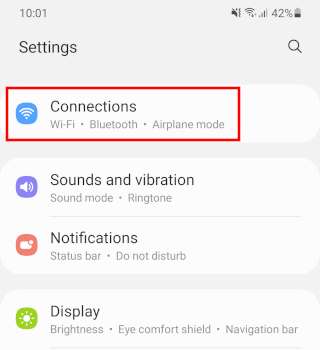
-
Tap on Private DNS. If you don't see the 'Private DNS' option, you may have to tap on More connection settings or Advanced.
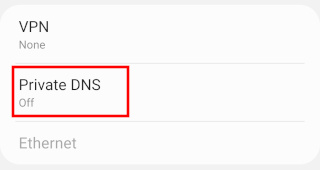
- Tap on Private DNS provider hostname to enable this option.
- Enter dns.google or one.one.one.one (Cloudflare) or 1dot1dot1dot.cloudflare-dns.com or dns.quad9.net or dns.adguard.com in the field below Private DNS provider hostname. You may need to test these DNS providers to see which one works best for you in terms of speed.
-
Tap on Save.
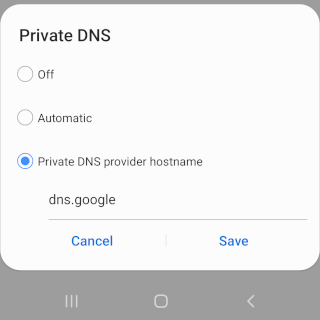
Your DNS settings are now changed.
If you have an Android phone or tablet with an older version of Android, you can use an app like Cloudflare's 1.1.1.1 app.
How to unblock a blocked website using a VPN
A VPN (Virtual Private Network) is a technology that encrypts your internet traffic and hides your IP address.
You can use a VPN to access region-restricted websites, shield your internet browsing activities on public Wi-Fi networks, and more.
There are many paid and free VPN services and applications available for Windows, macOS, Linux, Android, and iOS.
Four examples of well-known VPN services are:
- IVPN (WireGuard support)
- Mullvad (WireGuard support)
- Cryptostorm (WireGuard support)
- Windscribe (also offers a free account with 10 GB per month)
Most VPNs are easy to use: you open the application, select a region, and click the connect button.
Some VPNs, like Windscribe, also offer browser extensions for Google Chrome, Microsoft Edge, and Firefox.
How to unblock a blocked website using Tor Browser
Tor Browser is a web browser that relays and encrypts your traffic as it passes through the Tor network. This network comprises thousands of volunteer-run servers known as Tor relays. Tor Browser blocks third-party trackers, ads, and fingerprinting, and it allows you to access blocked websites.
You can use the Tor browser on Windows, macOS, and Linux without installing it.
It can also be run directly from a USB flash drive.
You can download the Tor browser from https://www.torproject.org/download/.
Simply open the Tor Browser and visit the blocked website.
How to unblock a blocked website using Tails
Tails is a portable operating system that uses the Tor network to relay and encrypt your internet traffic.
You can run Tails from a USB flash drive.
- Download Tails.
- Install Tails on a USB flash drive.
- Shut down your computer.
- Start your Tails USB flash drive instead of starting on Windows, macOS, or Linux.
- Open the web browser.
- Visit the blocked website.
How to unblock a blocked website using proxy sites
A proxy site is a website hosted on a server that redirects your web browsing activity, acting as an intermediary between you and the website you want to visit.
You can use proxy sites to access blocked websites.
- Visit one of the following proxy sites:
- Type the URL (web address) of the website you want to unblock (e.g., www.reddit.com, www.spotify.com, etc.).
- Press the Enter key on your keyboard.
Note: Some companies, schools, or countries block proxy sites and might regularly update their list of blocked proxy sites. Therefore, it may be useful to maintain a list of proxy sites.
How to unblock a blocked website using an IP address
Sometimes only the URL of a website is blocked (e.g., www.facebook.com, www.reddit.com, x.com), but you might still be able to visit the site by using its IP address (e.g., 206.189.189.27). Not all websites can be accessed by their IP address.
- Visit one of the online services listed below.
- Enter the URL (web address) or domain name of the website (e.g., reddit.com, www.spotify.com, etc.).
- Press the Enter key on your keyboard.
The group of numbers is the IP address of the website (e.g., 185.60.218.35).
How to find a website's IP address on Windows, Linux, and macOS
In this example, I'll be using Facebook.
- Open the Windows Terminal or Command Prompt, Linux Terminal, or macOS Terminal.
-
Type the following command:
ping facebook.com - Press the Enter or Return key on your keyboard.
The group of numbers is the IP address of the website (e.g., 185.60.218.35).
How to unblock a blocked website using a URL shortener
The URL (web address) of the website you want to visit might be blocked, but converting it to a shorter URL with the help of a URL shortener might help you access the blocked site.
- Visit one of the URL shorteners listed below.
- Enter the URL (web address) of the website you want to unblock (e.g., www.reddit.com, www.spotify.com, etc.).
- Press the Enter key on your keyboard.
The URL shortener will now create a custom short URL. You can use this URL to visit the blocked website.
Check the Windows Hosts file
The Windows Hosts file can also be used to block websites. If a website is blocked, it's a good idea to check the Windows Hosts file as well.
-
Click on the Windows start menu button.

- Type notepad.
- Right-click on Notepad when it appears in the search results.
-
Click Run as administrator.
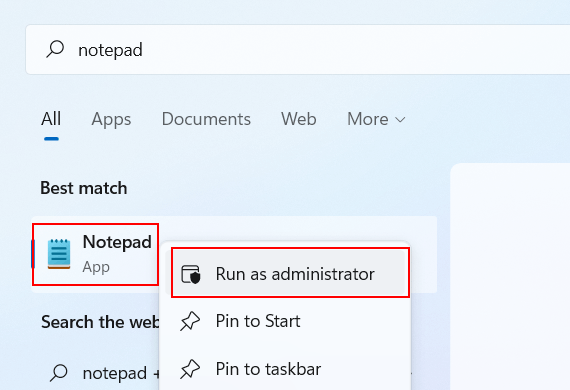
- If the 'User Account Control' window appears, you click Yes. Depending on your settings, you may also need to enter the admin password and click Yes.
- Click File located in the top left corner of Notepad.
-
Click Open.
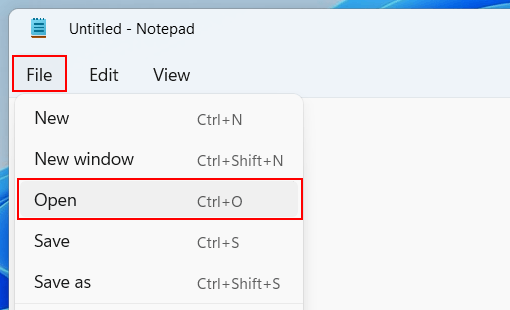
- Navigate to the following location on your PC: (C:) > Windows > System32 > drivers > etc.
- Click Text Documents (*.txt) located in the bottom right corner of Notepad.
-
Select All Files (*.*).
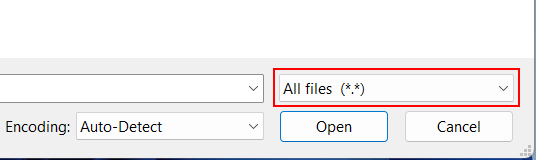
- Select the hosts file.
-
Click Open.
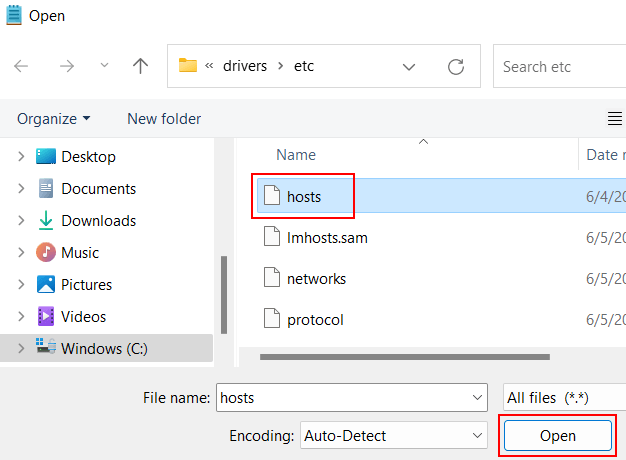
-
If you see the blocked website, the Windows Hosts file blocks it. To unblock it, remove the website from this file.
localhost name resolution is handled within DNS itself. 127.0.0.1 www.example.com 127.0.0.1 example.com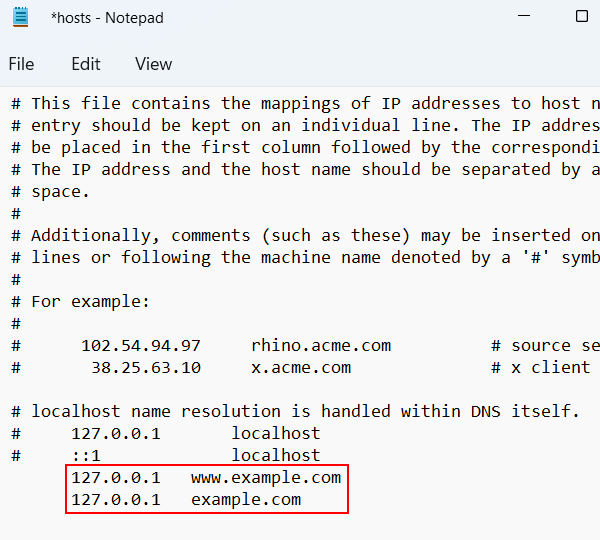
- Click File located in the top left corner of Notepad.
-
Click Save.
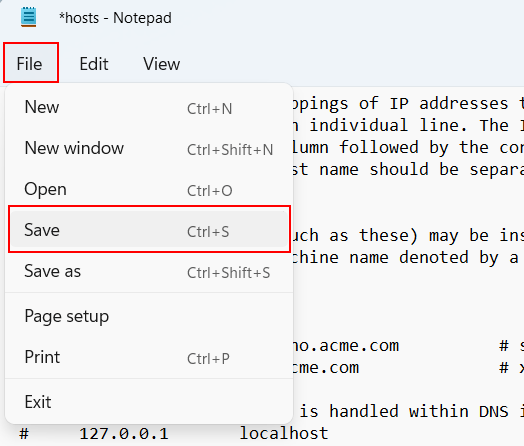
- Close Notepad.
Related:
How to enable DNS over HTTPS in Windows 11 (step by step)
How to use Private DNS on an Android phone or tablet
How to set up DNS on any Android phone (step by step)
How to access blocked websites on an Android phone without VPN