Samsung Internet tips and tutorials
Get the most out of the Samsung Internet browser for Android with these helpful tips, tricks, and step-by-step tutorials.
Note: I will update this list of Samsung Internet for Android tips, tricks, and tutorials regularly as new features arrive.
What you will learn about Samsung Internet
You will learn to:
- Make Samsung Internet your default browser.
- View and delete your internet history.
- View and delete your search history.
- View and delete saved passwords.
- Delete cookies.
- Clear the cache of Samsung Internet.
- Turn off Samsung Internet browser notifications.
- Stop website notifications.
- Close all tabs.
- Enable dark mode.
- Add a website to the home screen.
The steps on this page work for the Samsung Internet browser on all Android phones and tablets, such as Samsung, Lenovo, Motorola, OnePlus, ASUS, Nokia, Google, Sony, LG, and other Android smartphones and tablets.
Samsung Internet
Samsung Internet is a web browser for Android phones and tablets.
Make Samsung Internet your default browser on Android
Method 1
1. Open settings.
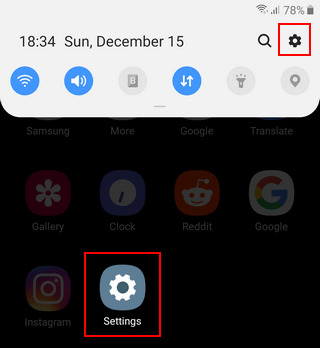
2. Open Apps.
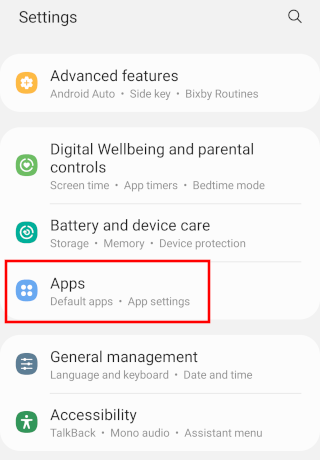
3. Tap on Default apps or Choose default apps.
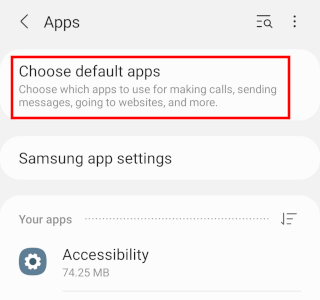
4. Tap on Browser app.
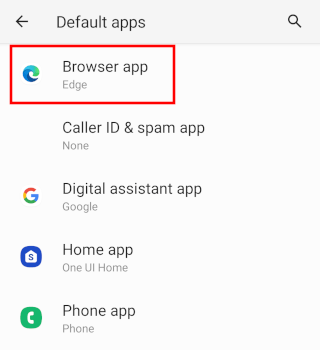
5. Select Samsung Internet.
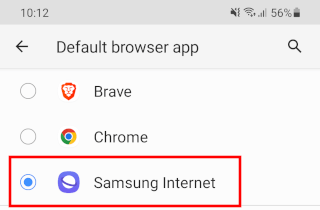
Samsung Internet is now set as your default browser.
Method 2
1. Press and hold the Samsung Internet icon until a pop-up menu appears.
2. Tap on Info or tap on the (i) icon.
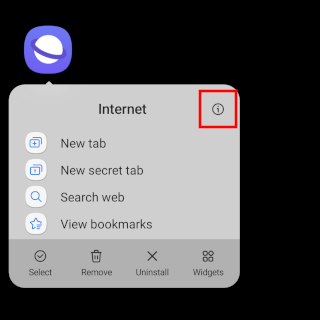
You can also access the following settings by opening Settings > Apps > Samsung Internet.
3. Tap on Browser app.
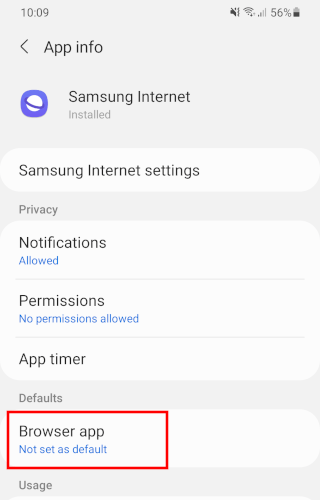
4. Select Samsung Internet.
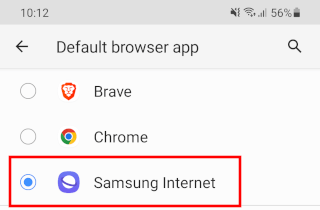
Samsung Internet is now set as your default browser.
View internet history in Samsung Internet
1. Tap on the ☰ menu button in the bottom right corner of your screen.
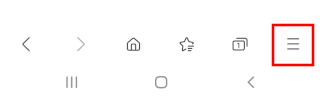
2. Tap on History.
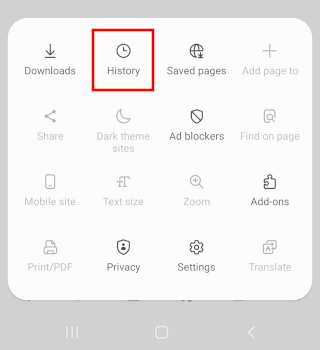
You will now see your internet history.
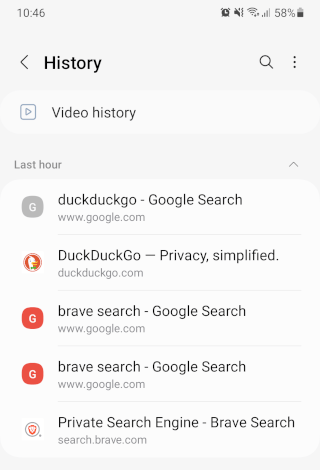
Delete internet history in Samsung Internet
Method 1
1. Tap on the ☰ menu button in the bottom right corner of your screen.
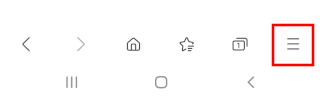
2. Tap on History.
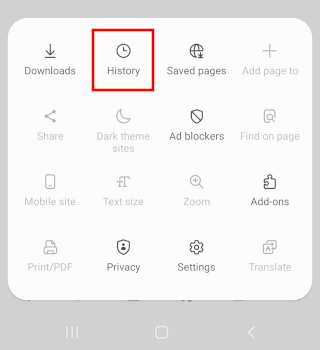
You will now see your internet history.
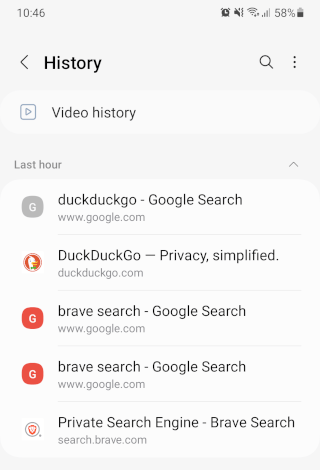
3. To delete your internet history, tap on the ⁝ options button in the top right corner of your screen.
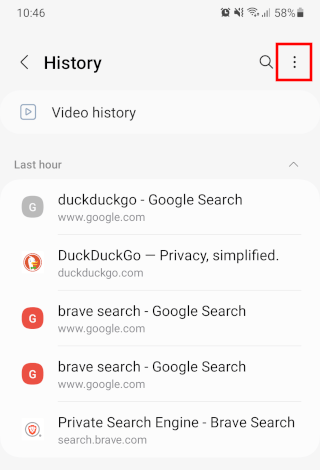
4. Tap on Clear history.
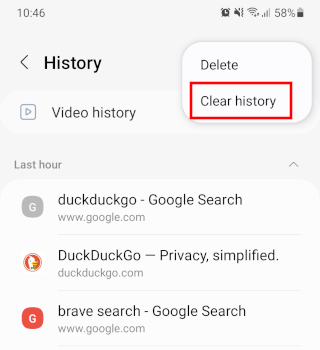
Samsung Internet will now delete your internet history.
Method 2
1. Tap on the ☰ menu button in the bottom right corner of your screen.
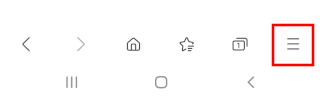
2. Tap on Settings.
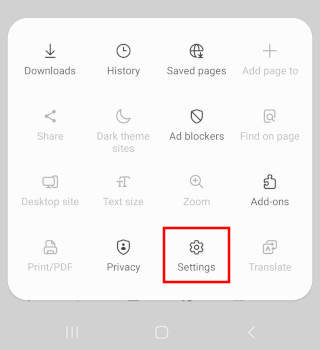
3. Tap on Personal browsing data.
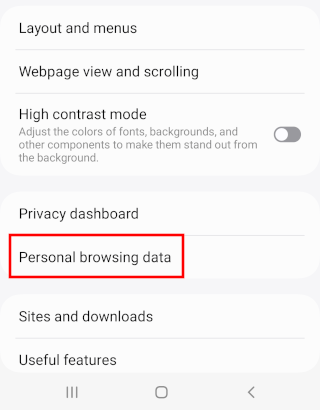
4. Tap on Delete browsing data.
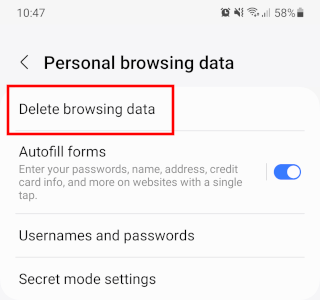
5. Select the types of browsing data you want to delete.
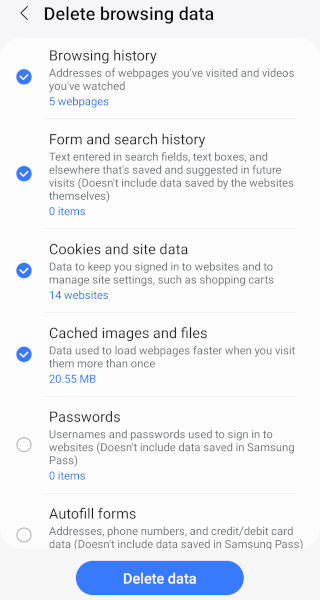
6. Tap on Delete data at the bottom.
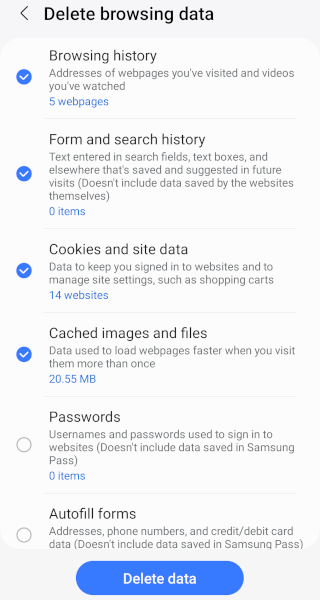
7. Tap on Delete.
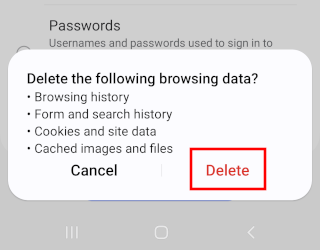
Samsung Internet will now delete your internet history.
View search history in Samsung Internet
1. Tap on the ☰ menu button in the bottom right corner of your screen.
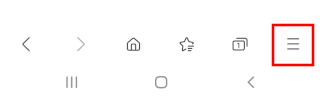
2. Tap on History.
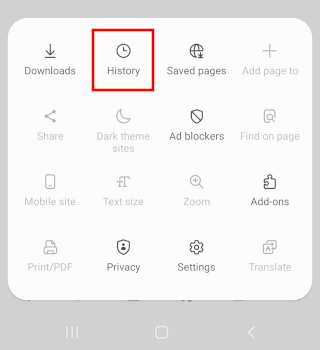
You will now see your search history and other internet history.
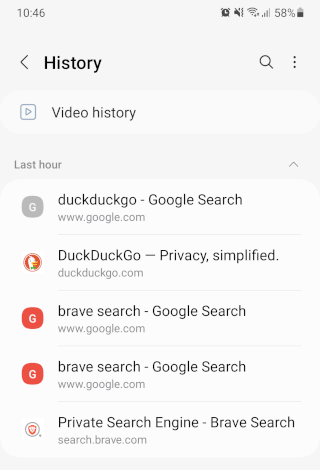
Delete search history in Samsung Internet
Method 1
1. Tap on the ☰ menu button in the bottom right corner of your screen.
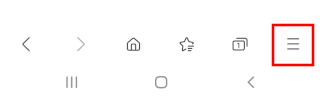
2. Tap on History.
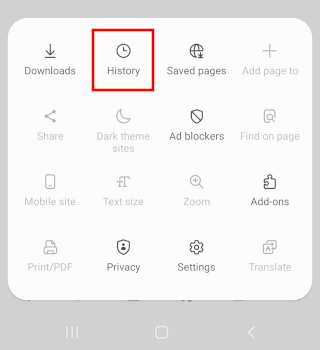
You will now see your search history and other internet history.
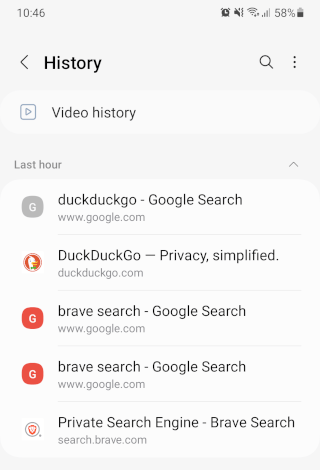
3. To delete your search history and other internet history, tap on the ⁝ options button in the top right corner of your screen.
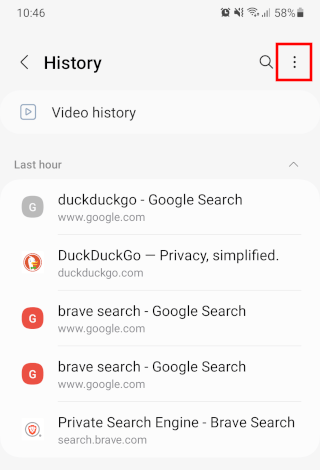
4. Tap on Clear history.
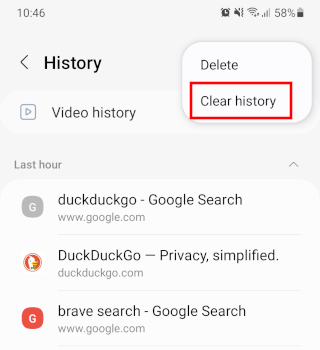
Samsung Internet will now delete your search history and other internet history.
Method 2
1. Tap on the ☰ menu button in the bottom right corner of your screen.
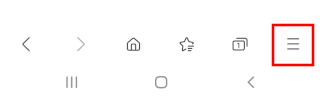
2. Tap on Settings.
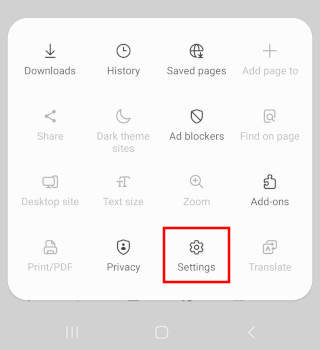
3. Tap on Personal browsing data.
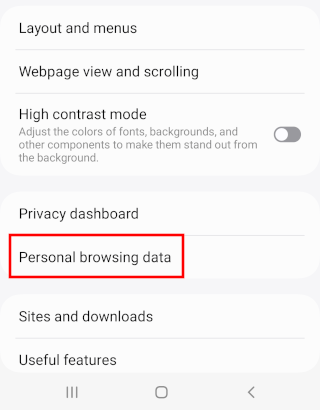
4. Tap on Delete browsing data.
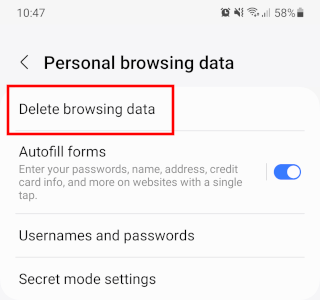
5. Select Form and search history and other types of browsing data you want to delete.
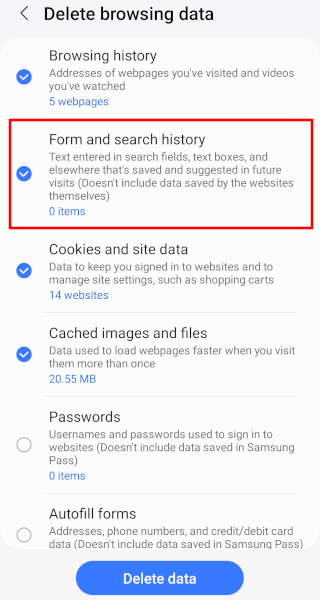
6. Tap on Delete data at the bottom.
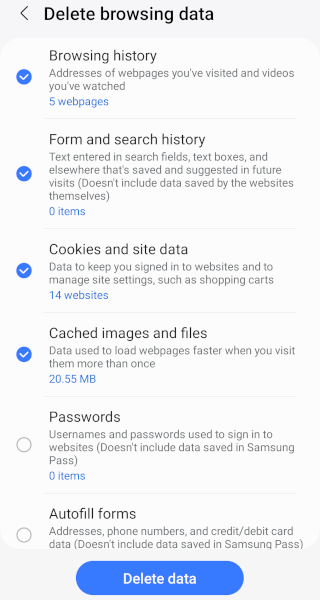
7. Tap on Delete.
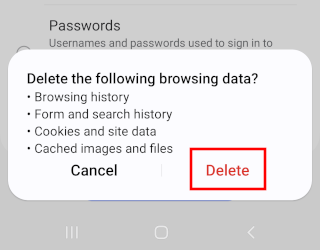
Samsung Internet will now delete your search history and other internet history.
Delete cookies in Samsung Internet
1. Tap on the ☰ menu button in the bottom right corner of your screen.
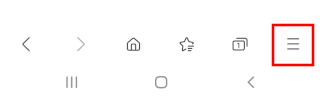
2. Tap on Settings.
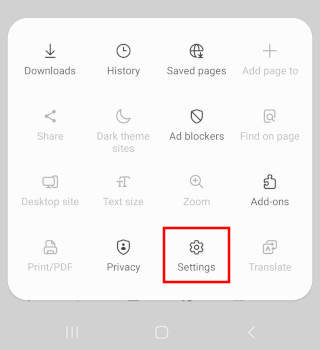
3. Tap on Personal browsing data.
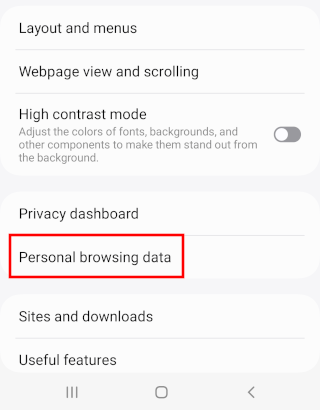
4. Tap on Delete browsing data.
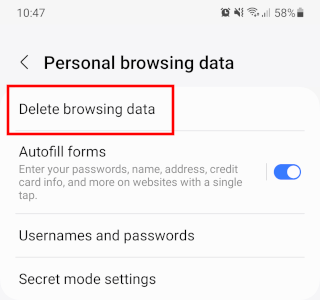
5. Select Cookies and site data and other types of browsing data you want to delete.
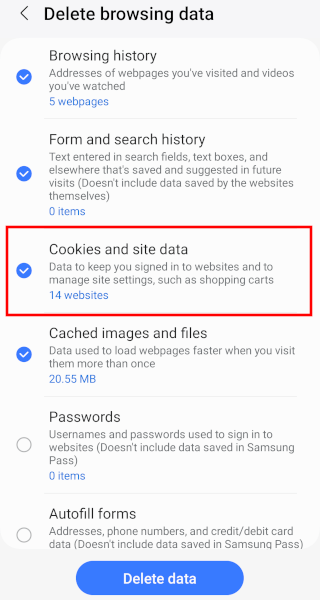
6. Tap on Delete data at the bottom.
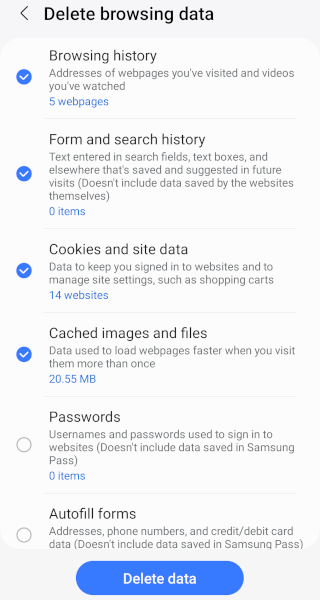
7. Tap on Delete.
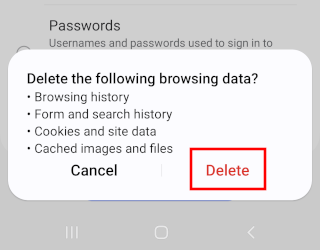
Samsung Internet will now delete your cookies and other browsing data.
View saved passwords in Samsung Internet
You cannot view your saved passwords in the Samsung Internet browser directly. You can only see the accounts whose passwords are saved in the browser. It's also possible that the passwords you've saved in the Samsung Internet browser are stored in Samsung Pass, a password manager developed by Samsung.
1. Open the Samsung Pass app.
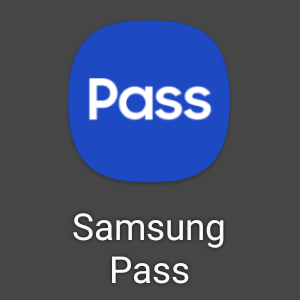
2. Scan your fingerprint or enter the password of your Samsung account to verify your identity.
3. Tap on Apps/websites.
4. Tap the website or app whose password you want to see.
5. Tap the eye icon in the password field to view the password.
Delete saved passwords in Samsung Internet
Method 1
1. Tap on the ☰ menu button in the bottom right corner of your screen.
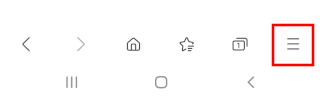
2. Tap on Settings.
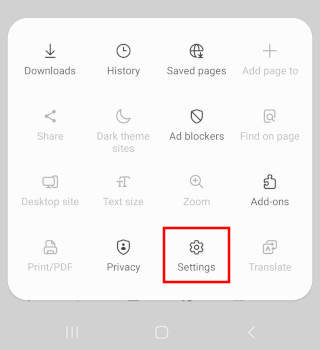
3. Tap on Personal browsing data.
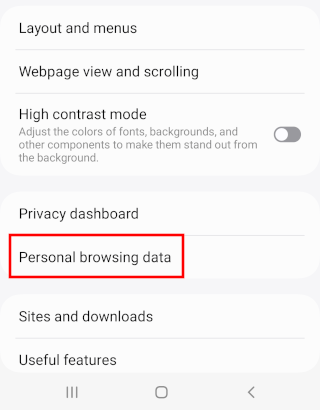
4. Tap on Usernames and passwords.
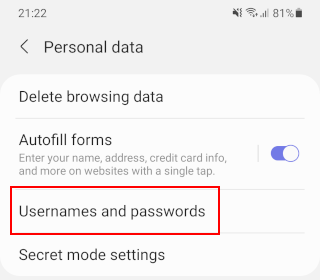
5. Tap on Delete or the trash bin icon located in the top right corner.
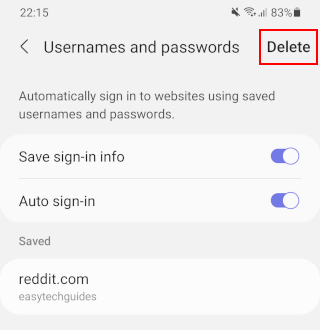
6. Select the password or passwords you want to delete.
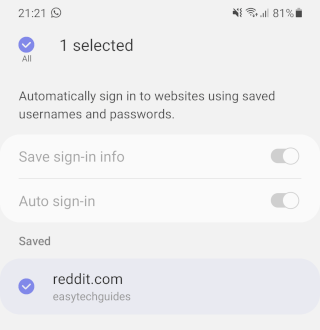
Tip: If you want to delete all saved passwords at once, select the All option in the top left corner.
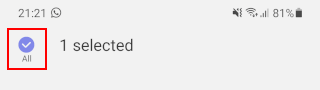
Note: You can also long-press (press and hold) on the password you want to delete.
7. Tap on Delete or Delete all located at the bottom.
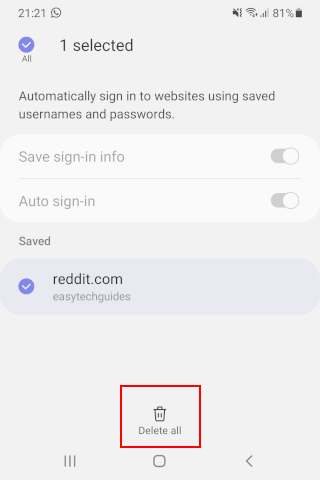
Samsung Internet will now delete your saved password(s).
Method 2
It's possible that the passwords you've saved in the Samsung Internet browser are stored in Samsung Pass, a password manager developed by Samsung.
1. Open the Samsung Pass app.
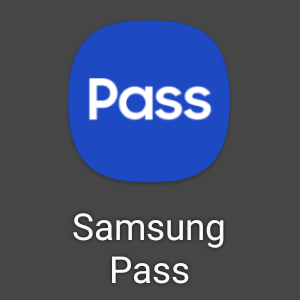
2. Scan your fingerprint or enter the password of your Samsung account to verify your identity.
3. Tap on Apps/websites.
4. Tap on the ⁝ options button in the top right corner.
5. Tap on Delete.
6. Select the passwords you want to delete.
7. Tap on Delete at the bottom of your screen.
Samsung Pass will now delete your saved password(s).
Method 3
1. Tap on the ☰ menu button in the bottom right corner of your screen.
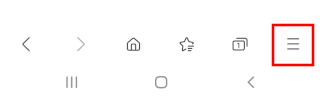
2. Tap on Settings.
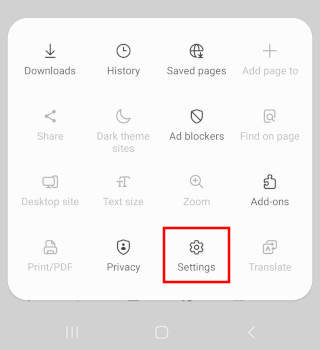
3. Tap on Personal browsing data.
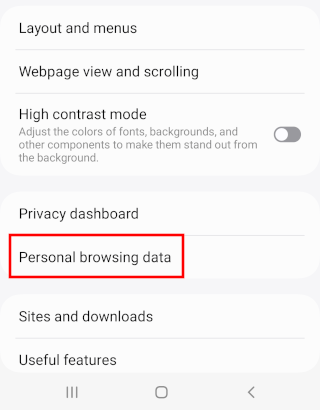
4. Tap on Delete browsing data.
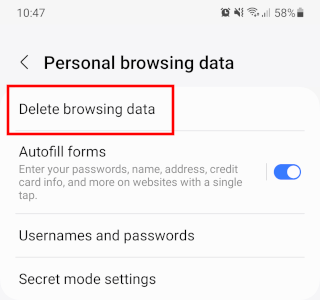
5. Select Passwords and other types of browsing data you want to delete.
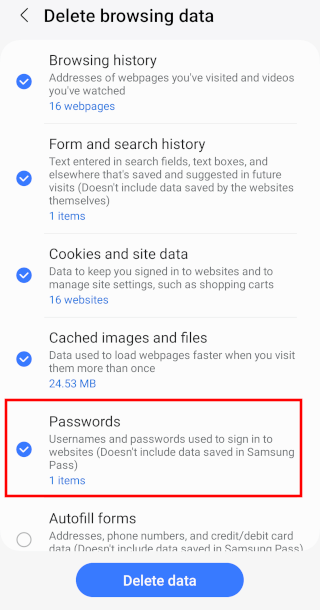
6. Tap on Delete data at the bottom.
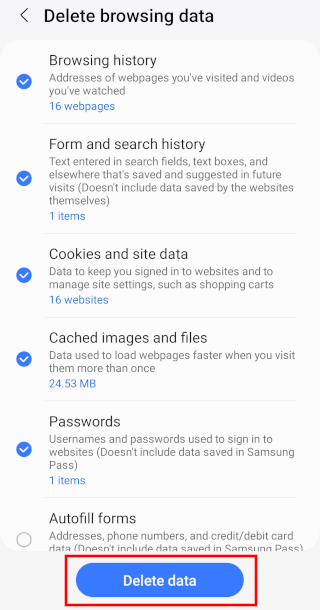
7. Tap on Delete.
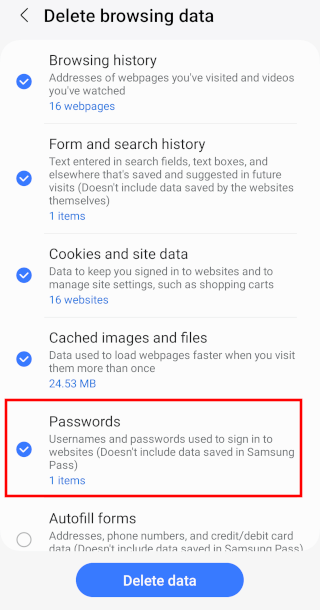
Samsung Internet will now delete your saved passwords and other browsing data.
Clear the cache of Samsung Internet
1. Press and hold the Samsung Internet icon until a pop-up menu appears.
2. Tap on Info or tap on the (i) icon.
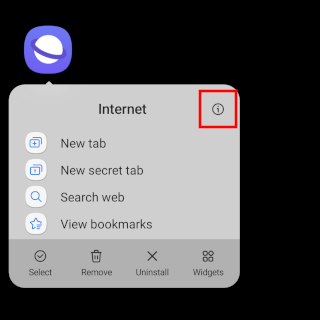
You can also access the following settings by opening Settings > Apps > Samsung Internet.
3. Tap on Storage.
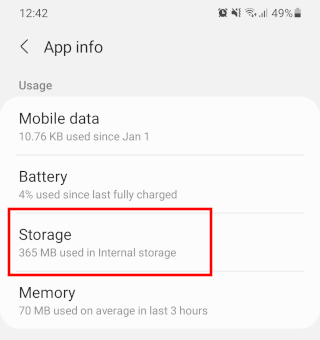
4. Tap on Clear cache located at the bottom of your screen.
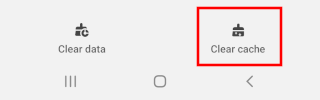
The cache is now cleared.
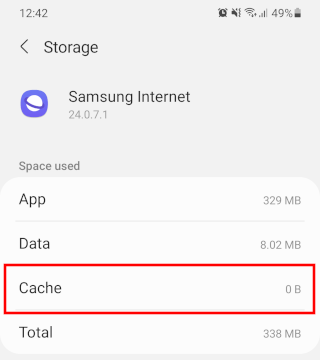
How to turn off Samsung Internet notifications
1. Press and hold the Samsung Internet icon until a pop-up menu appears.
2. Tap on Info or tap on the (i) icon.
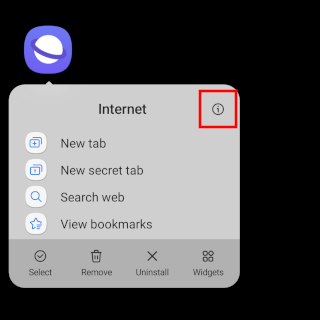
You can also access the following settings by opening Settings > Apps > Samsung Internet.
3. Tap on Notifications.
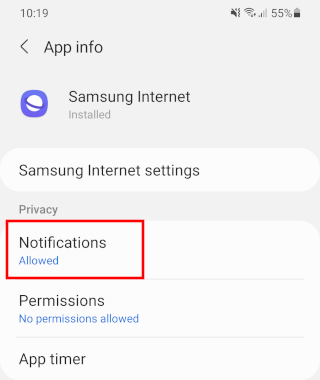
4. Tap on the toggle button next to Show notifications to turn it off.
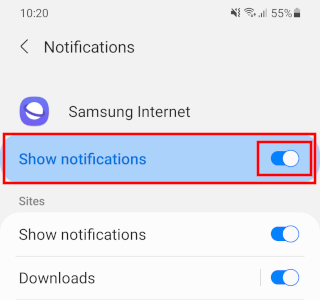
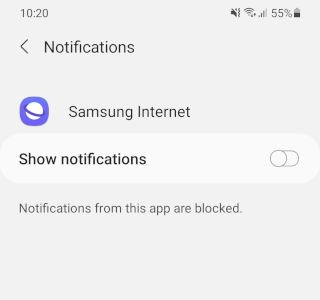
Samsung Internet notifications are now turned off.
Stop notifications from websites in Samsung Internet
1. Tap on the ☰ menu button in the bottom right corner of your screen.
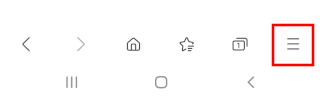
2. Tap on Settings.
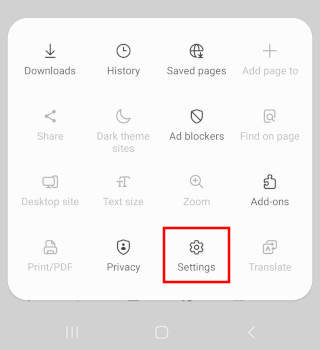
3. Tap on Sites and downloads.
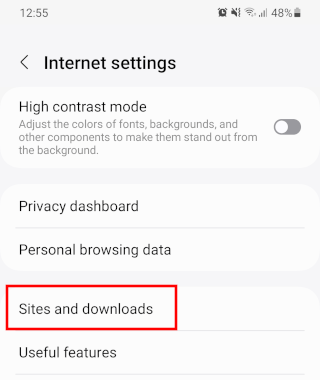
4. Tap on Notifications.
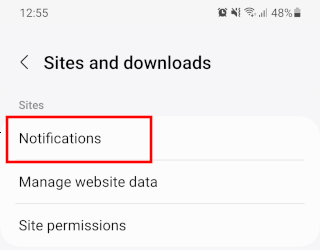
5. Tap on the ⁝ icon located in the top right corner.
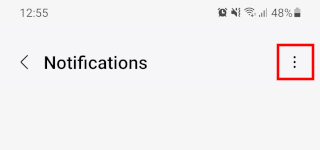
6. Tap on Allow or block sites.
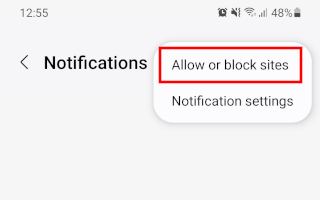
7. Tap on the toggle button to turn it off.
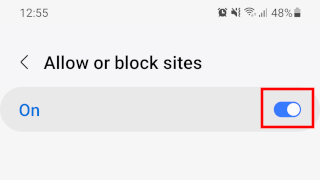
8. Tap the ❮ icon located in the top left corner to go back to the previous screen.
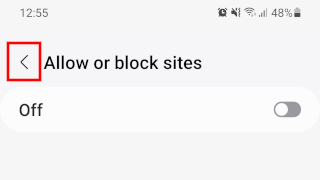
9. Tap on the ⁝ icon located in the top right corner.
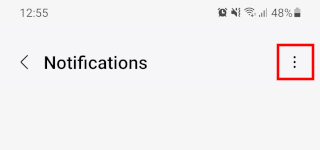
10. Tap on Notification settings.
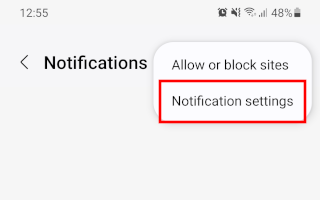
11. Tap on the toggle button next to Websites to turn notifications off.
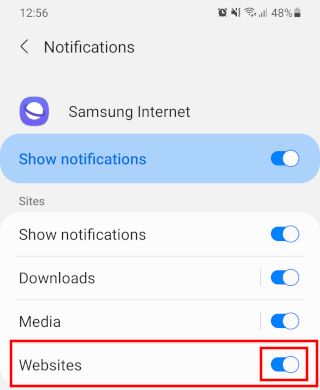
Samsung Internet will now block notifications and notification requests from all websites.
Close all tabs in Samsung Internet
1. Tap on the tabs button located in the bottom right corner of Samsung Internet.
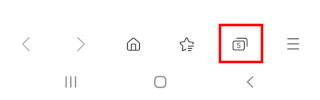
2. Tap on the ⁝ options button in the top right corner of your screen.
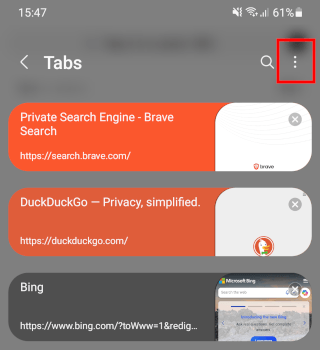
3. Tap on Close all tabs.
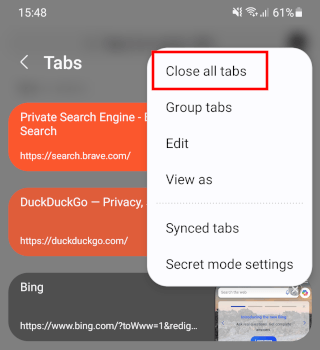
4. Tap on Close.
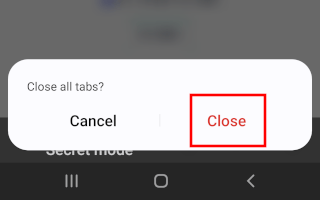
Samsung Internet will now close all open tabs.
Enable dark mode in Samsung Internet on Android
1. Tap on the ☰ menu button in the bottom right corner of your screen.
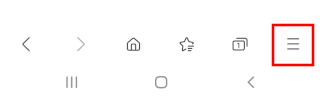
2. Tap on Settings.
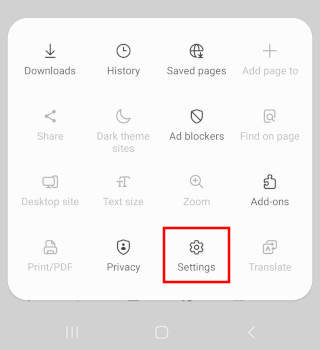
3. Tap on Webpage view and scrolling.
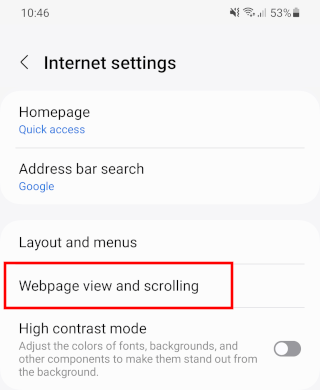
4. Tap on Dark mode.
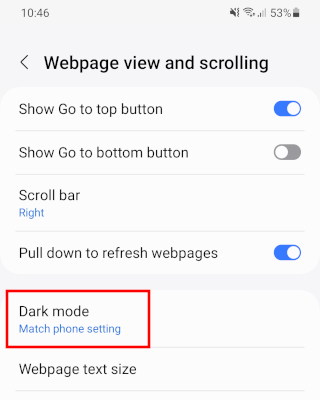
5. Select the On option.
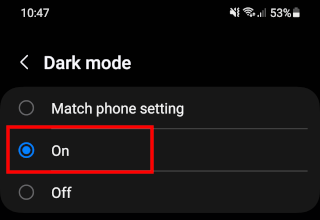
6. You can adjust the brightness of webpages in dark mode by using the slider located under Webpage brightness in Dark mode.
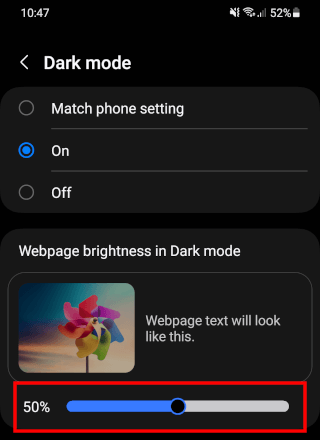
Add a website to the home screen on Android using Samsung Internet
1. Go to your website you want to add to the home screen of your Android phone or tablet.
2. Tap on the ☰ menu button in the bottom right corner of your screen.
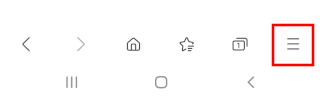
3. Tap on Add page to.
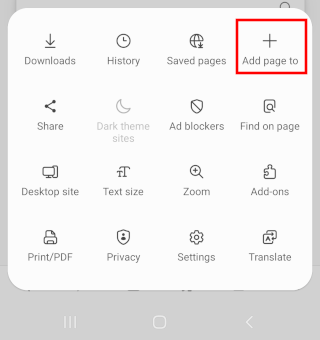
4. Tap on Home screen.
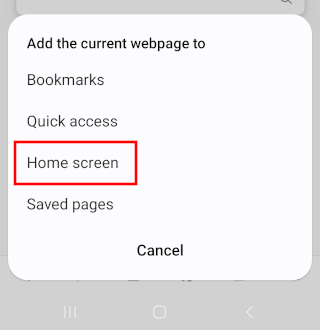
5. You can edit the name for the shortcut or leave it as it is.
6. Tap on Add.
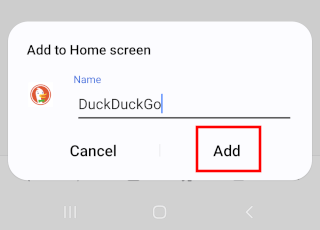
7.Tap on Add one more time.
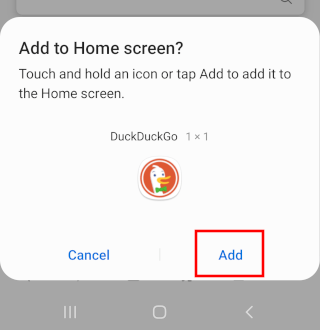
The shortcut of the website is now added to the home screen of your Android phone or tablet.