How to rip an Audio CD in Linux (3 ways
These step-by-step tutorials will show you how to rip music from an Audio CD to your GNU/Linux computer.
You can copy music from an Audio CD to a computer's hard drive in MP3, WMA, WAV, or FLAC audio format.
The steps on this page work for most Linux distributions, such as Ubuntu, Linux Mint, MX Linux, Manjaro, Debian, Arch Linux, and other Linux distributions.
What is ripping a CD?
Ripping a CD is copying audio tracks from an Audio CD to a computer.
CD rippers for Linux
A CD ripper is software that converts audio tracks on an audio CD to standard computer audio files, such as MP3, WMA, WAV, or FLAC.
Below are Linux programs for ripping Audio CDs to a computer.
- Asunder
- soundKonverter
- K3b
How to rip an Audio CD on Linux using Asunder
You can find Asunder in the software centers of Ubuntu, Linux Mint, MX Linux, Manjaro, and probably also in the software centers of other Linux distributions.
Note: Not many Linux distributions include MP3 support out-of-the-box for legal reasons. You can enable MP3 support by installing MP3 encoding libraries or plugins.
If you want to rip music from your CD to MP3 audio format using Asunder, you'll need Lame, an MP3 encoding library. You can find 'Lame' in the software center of your Linux distribution.
- Insert the music CD you want to rip into the CD drive of your computer.
- Open Asunder.
-
Click on Preferences in the top menu.
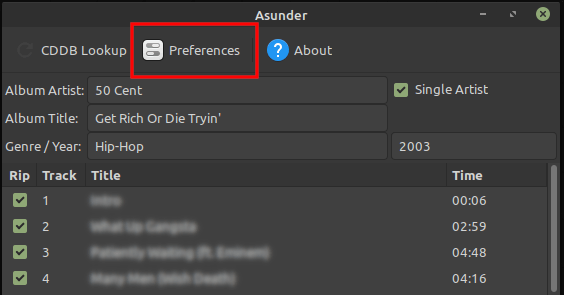
-
In the 'Preferences' window, you can see and change the location on your computer where Asunder will save the songs Destination folder.
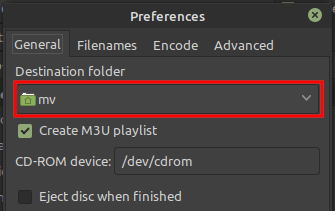
-
Click on the Encode tab.
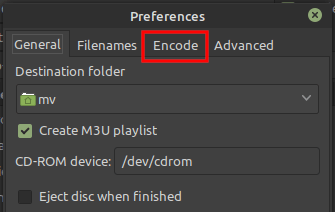
- Select an audio format (e.g., MP3, FLAC, WAV). The WAV and FLAC audio formats offer the best quality, but the file size of the tracks will be much larger than MP3 files.
- If you selected MP3, uncheck the Variable bit rate (VBR) option.
-
If you selected MP3, select a bitrate of 256Kbps or 320Kbps.
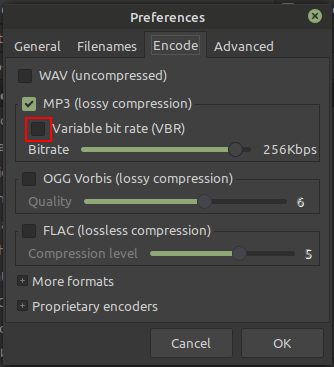
- Click on OK at the bottom right of the 'Preferences' window.
-
You can uncheck the songs you don't want to rip to your computer.
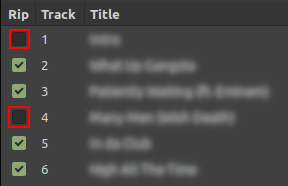
-
Click on the Rip button in the bottom right corner of Asunder.
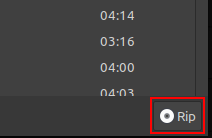
Asunder will now rip music from your audio CD to your computer's hard drive.
How to rip an Audio CD on Linux using soundKonverter
You can find soundKonverter in the software centers of Ubuntu, Linux Mint, MX Linux, Manjaro, and probably also in the software centers of other Linux distributions.
Note: Not many Linux distributions include MP3 support out-of-the-box for legal reasons. You can enable MP3 support by installing MP3 encoding libraries or plugins.
If you want to rip music from your CD to MP3 audio format using soundKonverter, you'll need Lame, an MP3 encoding library. You can find 'Lame' in the software center of your Linux distribution.
- Insert the music CD you want to rip into the CD drive of your computer.
- Open soundKonverter.
- Click on File located in the top left corner of soundKonverter.
-
Click on Add CD tracks.
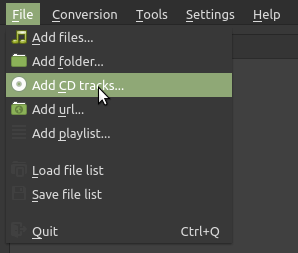
- If a 'Select CDDB Entry' window appears, you select a CDDB entry.
- Click on OK to continue.
-
In the 'Add CD tracks' window, you can uncheck the songs you don't want to rip to your computer.
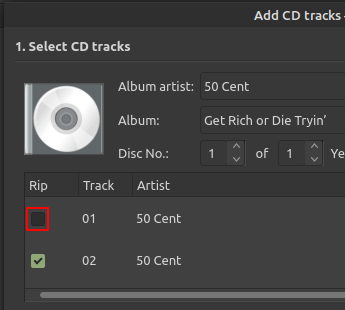
- Click on Proceed in the bottom right corner of soundKonverter.
- Select the desired quality (e.g., Very High).
-
Select an audio format (e.g., MP3, FLAC, WAV). The WAV and FLAC audio formats offer the best quality, but the file size of the tracks will be much larger than MP3 files.
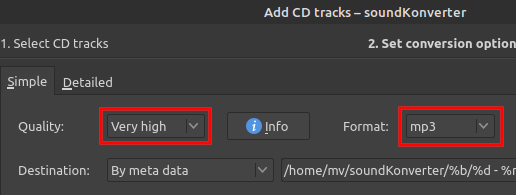
-
At Destination, you can see and change the location on your computer where soundKonverter will save the songs. To change this location, you click on the folder icon at the right.
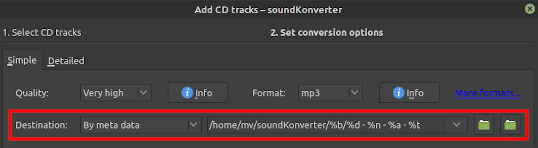
Tip: If you want more advanced settings, click on the Detailed tab located next to Simple in the top left corner.
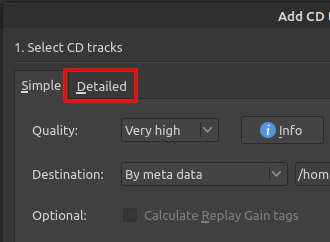
- Click on OK in the bottom right corner of the window.
-
Click on Start in the bottom left corner of soundKonverter.
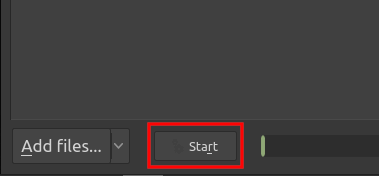
SoundKonverter will now copy music from your audio CD to your computer's hard drive.
How to rip an Audio CD on Linux using K3b
You can find K3b in the software centers of Ubuntu, Linux Mint, MX Linux, Manjaro, and probably also in the software centers of other Linux distributions.
Note: Not many Linux distributions include MP3 support out-of-the-box for legal reasons. You can enable MP3 support by installing MP3 encoding libraries or plugins.
If you want to rip music from your CD to MP3 audio format using K3b, you'll need MAD MP3 decoding library and K3b MAD MP3 decoder plugin (the plugin may already be installed but not functional due to the missing libmad).
I did the following in Linux Mint to make it work: open Software Manager, enter k3b into the search bar, and install libk3b7-extracodecs.
- Insert the music CD you want to rip into the CD drive of your computer.
- Open K3b.
-
Click on your CD in the top left section of K3b.
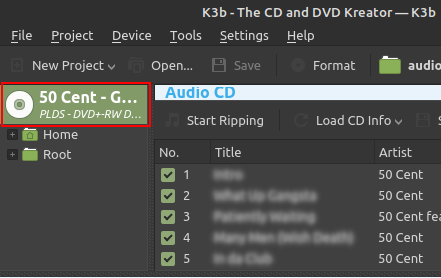
-
You can uncheck the songs you don't want to rip to your computer.
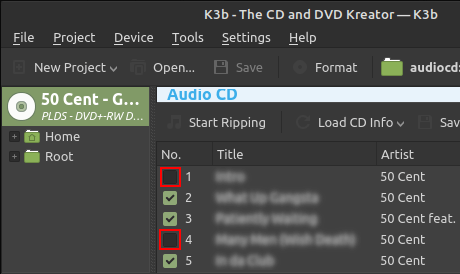
-
Click on Start Ripping above the tracks list.
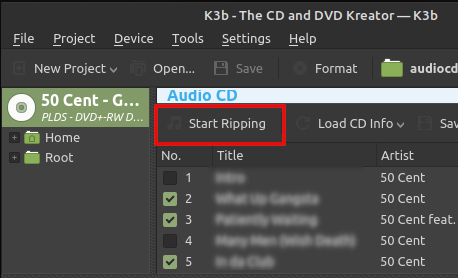
-
In the 'CD Ripping' window, you select an audio format (e.g., MP3, FLAC, WAV) at Filetype. The WAV and FLAC audio formats offer the best quality, but the file size of the tracks will be much larger than MP3 files.
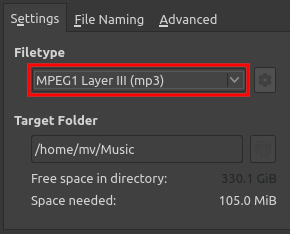
-
If you selected the MP3 audio format, click the gear button next to the Filetype selection button. If you selected another audio format, continue with step 14.
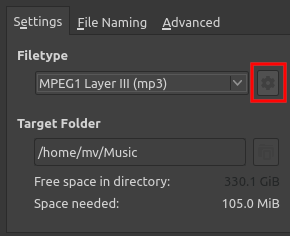
- In the 'K3b Lame MP3 Encoder' window, you select the Manual settings option.
-
Click on Change Settings.
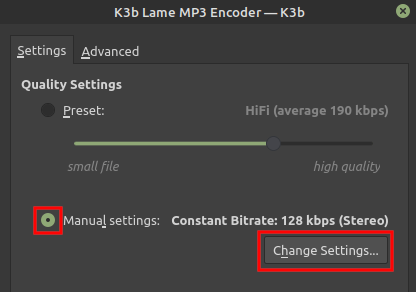
- In the '(Lame) Manual Quality Settings' window, you make sure the Constant Bitrate option is selected.
-
Select a bitrate of 256Kbps or 320Kbps.
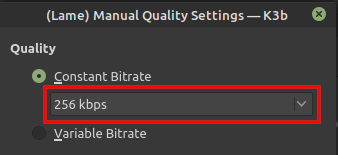
- Click on OK in the bottom right corner of the '(Lame) Manual Quality Settings' window to save the settings and close the window.
- Click on OK in the bottom right corner of the 'K3b Lame MP3 Encoder' window to save the settings and close the window.
-
At Target Folder, you can see and change the location on your computer where K3b will save the songs. To change this location, you click on the folder button located next to the location field.
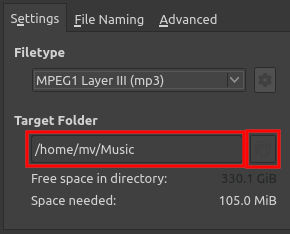
-
Click on the Start Ripping button in the bottom right corner of the 'CD Ripping' window.
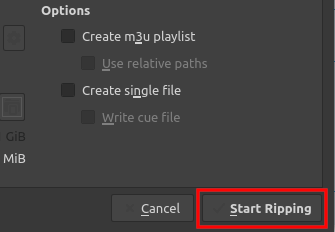
K3b will now rip music from your audio CD to your computer's hard drive.
Related: