How to resize multiple photos at once in Windows 10 and 11
These step-by-step tutorials will show you how to resize multiple photos at once in Windows 10 or 11, with or without extra software.
The methods on this page will change the dimensions and reduce the file size of the photos.
How to resize multiple photos at once using a trick
- Right-click on your desktop.
- Go to New.
-
Click on Folder.
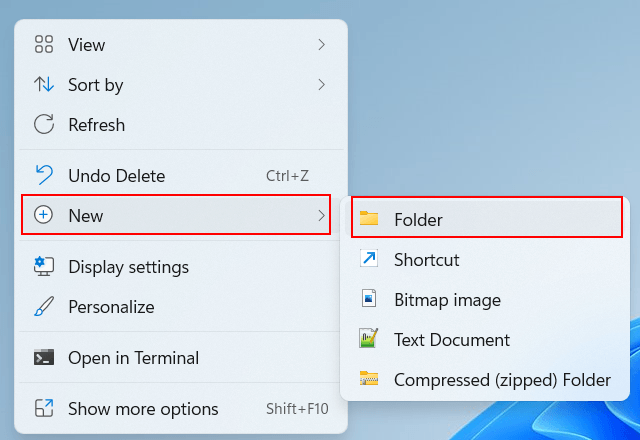
-
Type a name for the new folder (e.g., Resized photos). Choose whatever name you want (the name doesn't matter much).
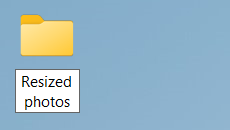
-
Open File Explorer.
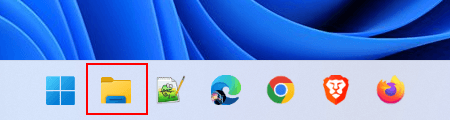
- Go to the photos you want to resize.
- Select the photos.
- Right-click on the selected photos.
- Go to Send to. On Windows 11, you first need to click on Show more options.
-
Click on Mail recipient.
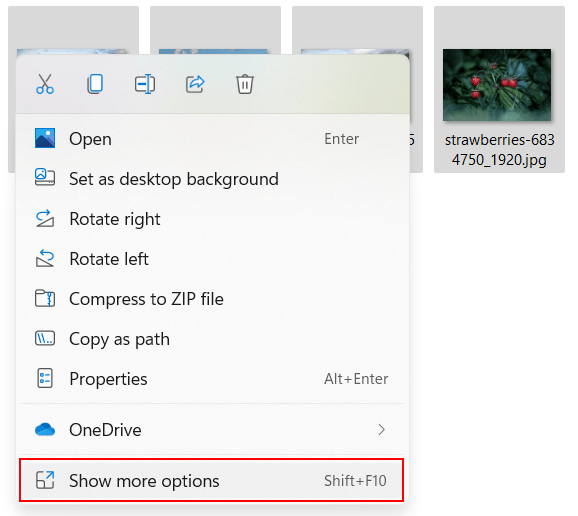
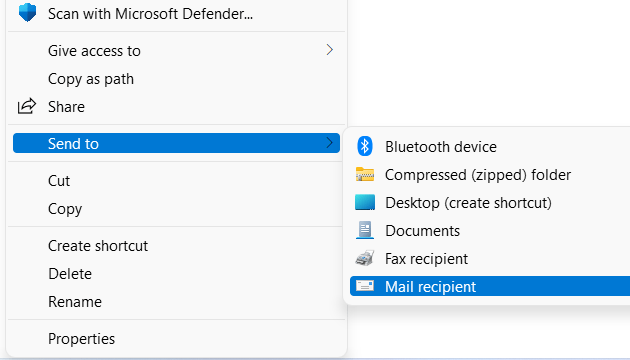
-
In the next window, you select the desired image size from the dropdown menu (e.g., 640 x 480, 800 x 600, 1024 x 768, or 1280 x 1024).
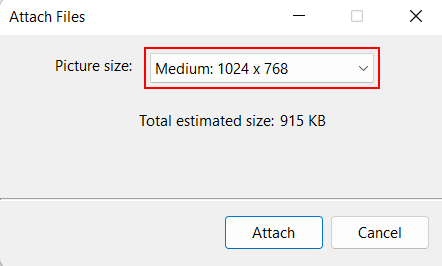
Note: No matter what size you choose, the aspect ratio of your photos will be correct. For example, if you choose 800 x 600, then a 1280x720 image will still get the correct aspect ratio of 800 x 450.
The aspect ratio of a photo describes the proportional relationship between the photo's width and its height.
- Click on Attach.
-
Microsoft Windows will now try to open an email program like Outlook or Thunderbird. If you don't have an email program, you will get the following message: 'There is no email program associated to perform the requested action'. It's okay because we don't need an email program. Do not click on OK and do not close this message window.
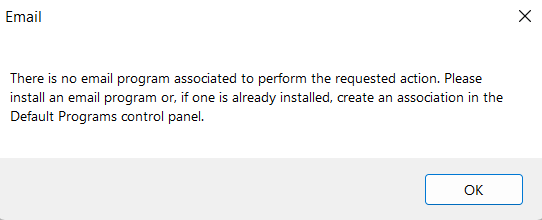
-
Click on the Windows start menu button.

-
Type
%temp%. -
Click on %temp% when it appears in the search results.
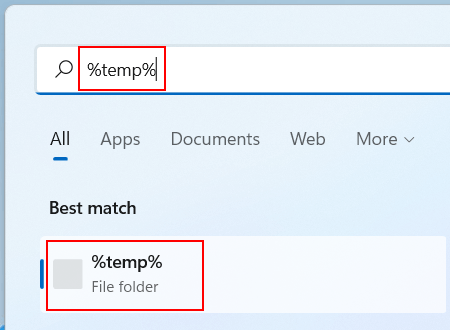
-
File Explorer will open the 'Temp' folder. Click on Type at the top of the 'Temp' folder. This will sort all files by file type.
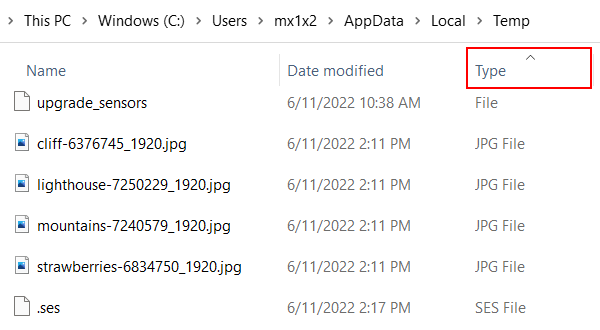
Alternatively, you can also type the file extension of the photos (e.g., .jpg, .png, .gif) in the search bar. This will make File Explorer show only photos with the file extension.
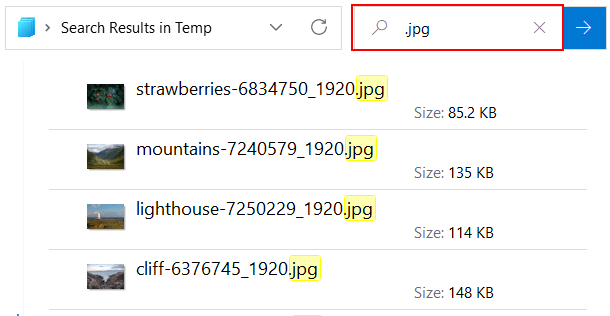
-
In the left sidebar, you click on the ❱ or ▷ icon next to Desktop so that the new folder (which you previously created) appears.
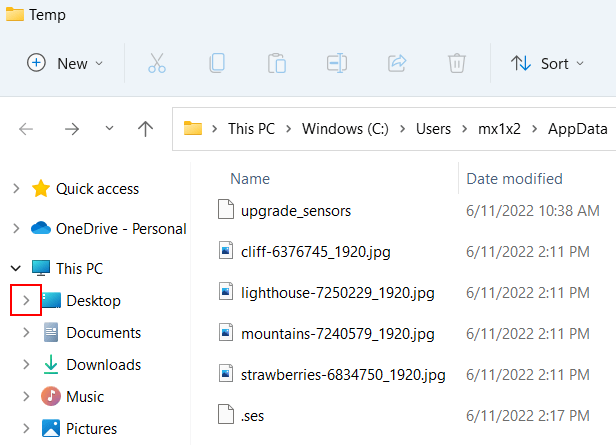
-
Drag or copy and paste the photos from the 'Temp' folder to the new folder.
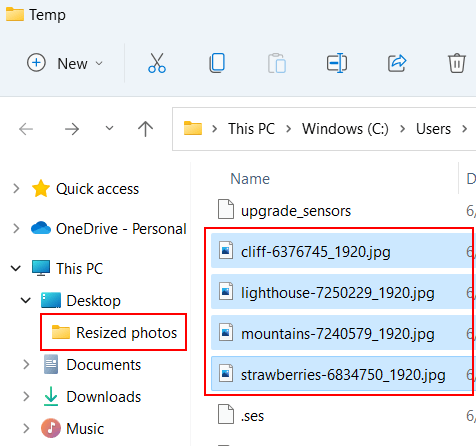
How to resize multiple photos at once using Microsoft PowerToys
Microsoft PowerToys is a set of utilities for power users to tune and streamline their Windows experience for greater productivity.
You can use the PowerToys 'Image Resizer' utility to resize multiple photos simultaneously.
You can download PowerToys from GitHub, here.
You can find the latest release at the top of the page.
To download PowerToys, you click on the EXE file with a name similar to PowerToysSetup-0.27.1-x64.exe.
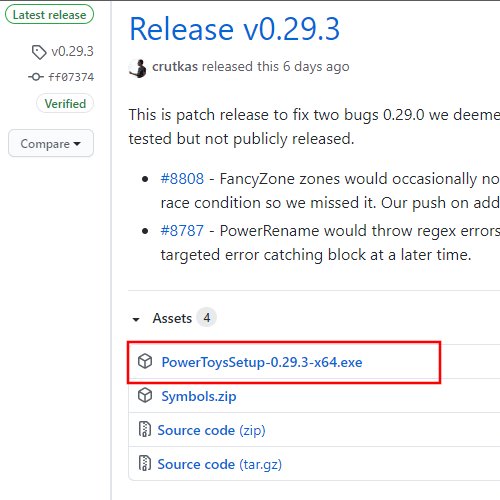
Once the download is complete, you run the file to install PowerToys on your PC.
-
Open File Explorer.
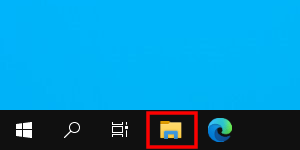
- Go to the photos you want to resize.
- Select the photos.
- Right-click on the selected photos.
-
Click on Resize pictures.
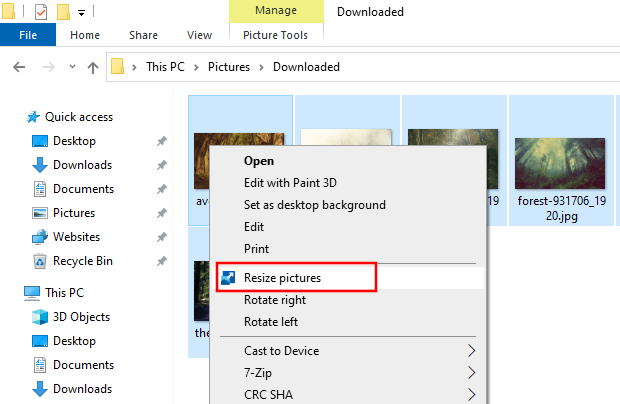
-
In the 'Image Resizer' window, you select the image size that you want from the list or enter a custom size.
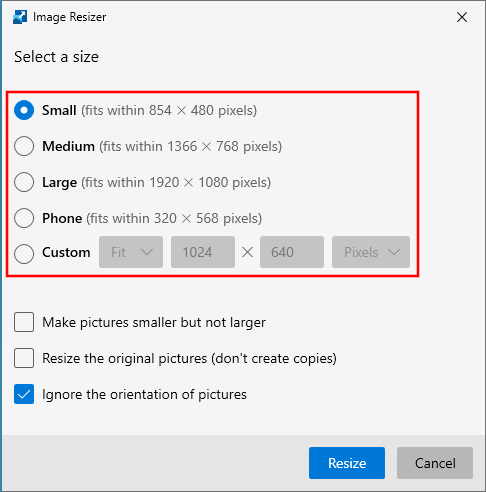
Note: No matter what size you choose, the aspect ratio of your photos will be correct. For example, if you choose 800 x 600, then a 1280x720 image will still get the correct aspect ratio of 800 x 450.
The aspect ratio of a photo describes the proportional relationship between the photo's width and its height.
-
Click on Resize.
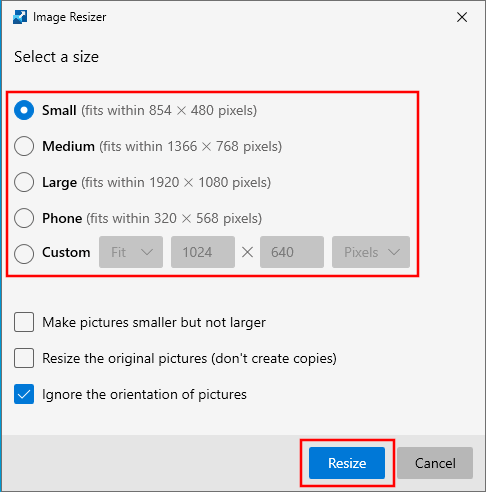
Microsoft PowerToys Image Resizer will now resize the photos.
It will save the resized photos in the same folder as the original photos.
⛾ Buy me a coffee