How to remove a password from a PDF file using your browser
This step-by-step tutorial will show you how to remove a password from a PDF file using Google Chrome, Microsoft Edge, Firefox, or Brave.
This method only works if you know the password of the password-protected PDF file.
How to remove a password from a PDF file using your browser
- Open your web browser.
-
Drag the password-protected PDF file into your browser.
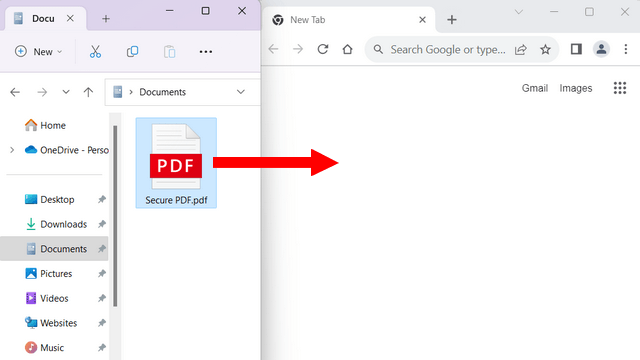
You can also right-click on the PDF file > Open with > Google Chrome, Microsoft Edge, Firefox, or Brave.
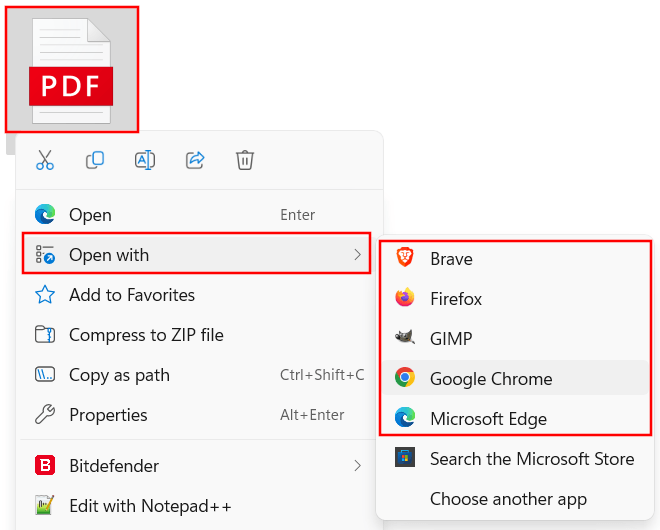
- Your browser will now ask you to enter the password of the PDF file. Enter the password.
-
Click on the Submit, Open file, or OK button or press the Enter key on your keyboard.
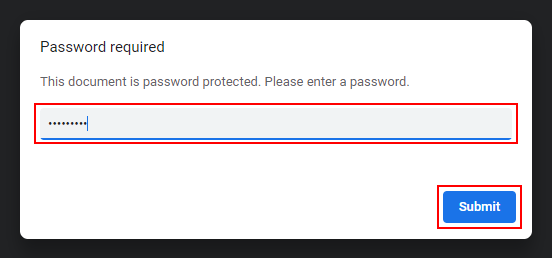
-
Click on the printer icon located in the top right corner of the PDF file.
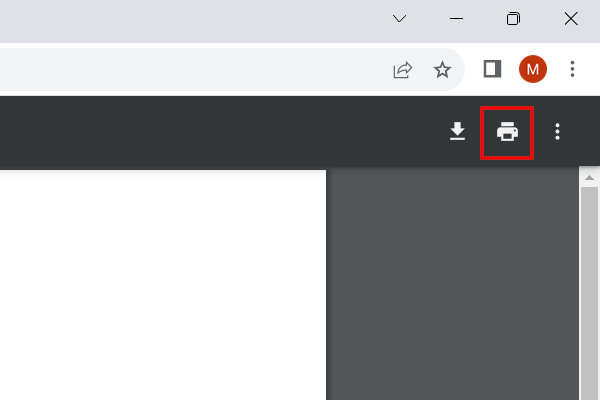
You can also click on your browser's menu button in the top right corner and then click on Print. The menu button consists of three vertically aligned dots (⁝), three horizontally aligned dots (⋯), or three horizontal lines (☰).
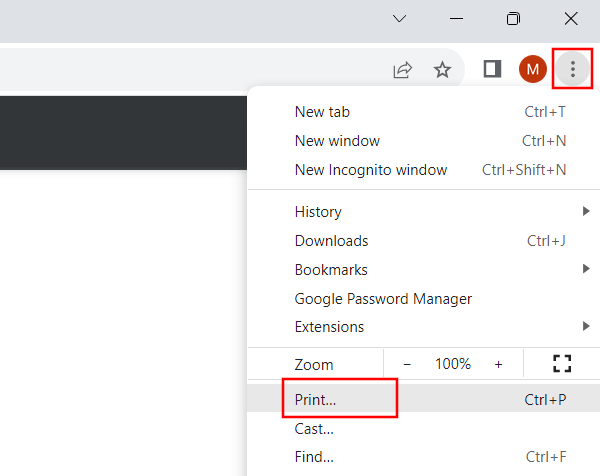
-
In the top left or top right corner of the next window, you select Save as PDF or Save to PDF at Destination or Printer.
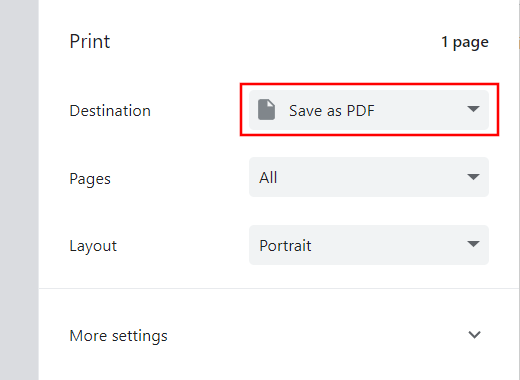
-
Click on Save at the bottom of the 'Print' window.
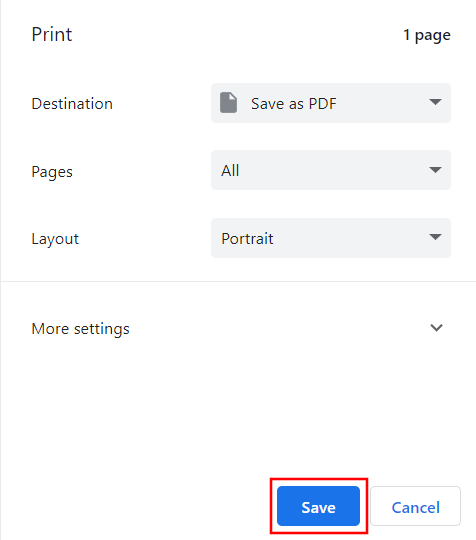
- In the next window, you select a location on your PC where you want to save the PDF file.
- In the File name field, you can change the file name for the PDF.
-
Click on Save.
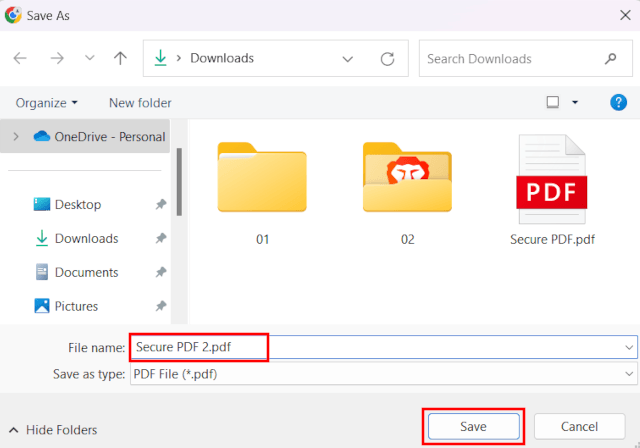
Your browser will now save a copy of the PDF file to your computer without password protection, so you don't need to enter a password to open this PDF file.
Related: