How to password protect a PDF file (4 easy ways)
These step-by-step tutorials will show you how to password protect a PDF file.
How to password protect a PDF file using PDFgear
PDFgear is a free PDF viewer and editor for Windows and macOS.
- Open PDFgear.
-
Click Open File in the top left corner.
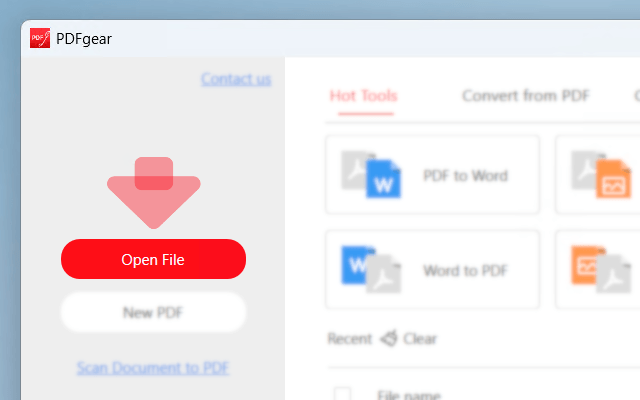
- In the next window, go to the PDF file you want to encrypt.
- Select the PDF file.
-
Click Open.
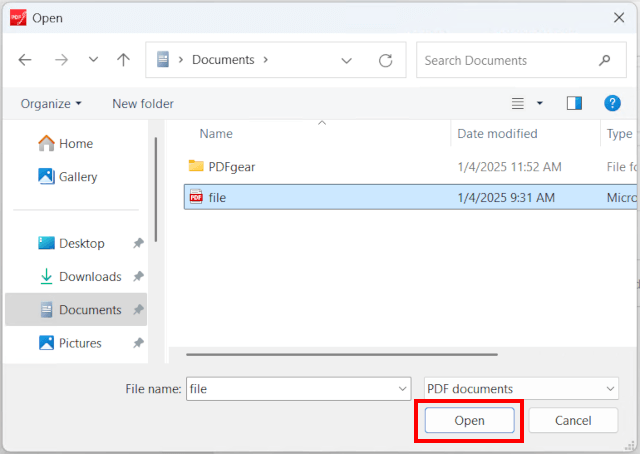
-
Click Tools in the top menu.
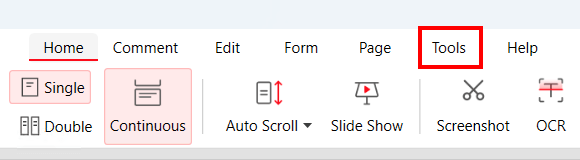
-
Click Password.
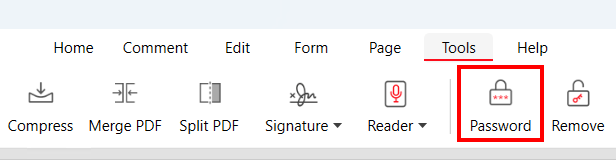
- Enter the desired password twice.
-
Click OK.
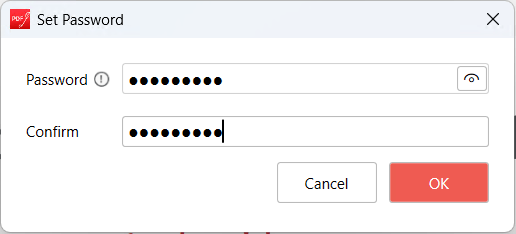
-
You will receive a message saying the security settings will not be applied until you save the document. Click OK to continue.
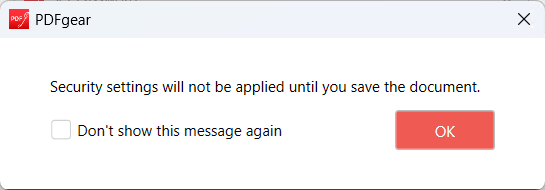
-
Click the
 (save) icon in the top left corner.
(save) icon in the top left corner.
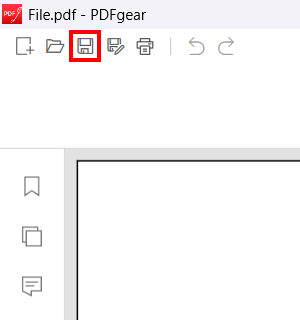
The PDF file is now encrypted with a password.
WARNING! You won't be able to open the encrypted PDF file without the password. You should save the password using a password manager or memorize it.
How to password protect a PDF file using LibreOffice
LibreOffice is free and open-source office software for Windows, Linux, and macOS.
- Open LibreOffice.
-
Click Open File in the top left corner.
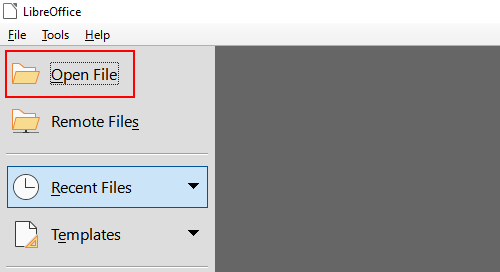
- In the next window, go to the PDF file you want to encrypt.
- Select the PDF file.
-
Click Open.
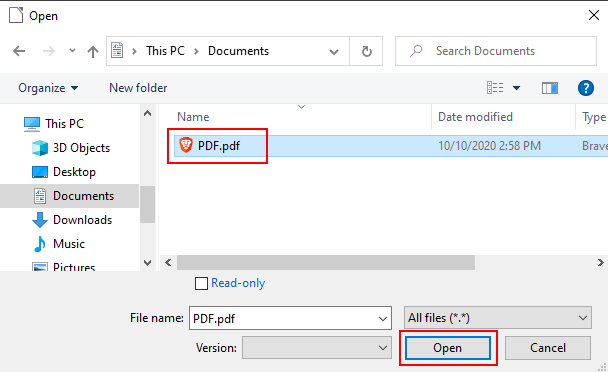
- Click File in the top left corner.
- Go to Export As.
-
Click Export as PDF.
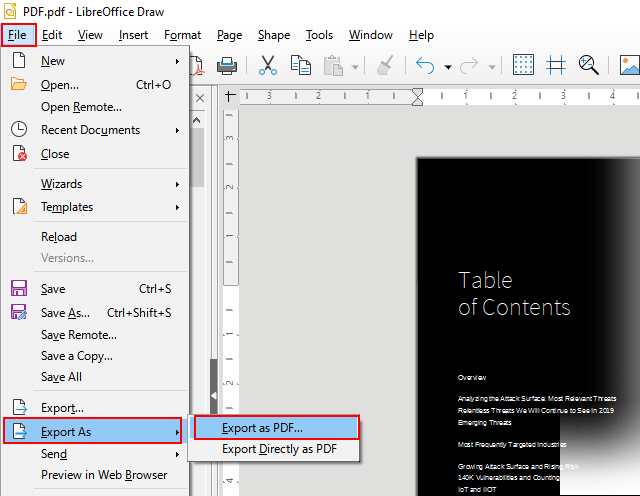
- In the next window, click the Security tab.
-
Click Set Passwords.
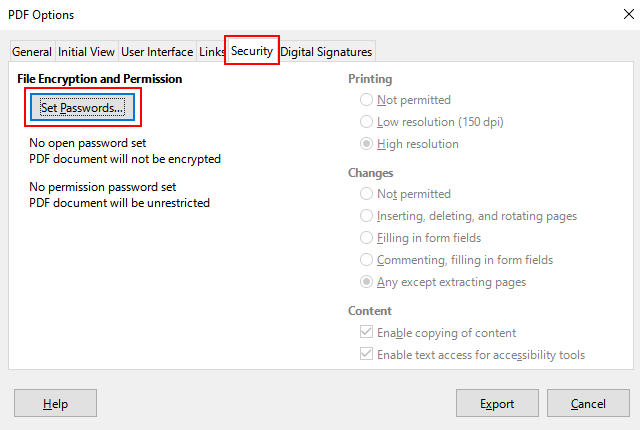
- In the next window, enter the desired password twice.
- You can also set a permission password if you want. If you set a permission password, people will need to enter this password to be able to edit the PDF file.
-
Click OK.
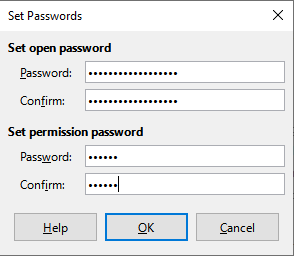
-
In the 'PDF Options' window, click Export at the bottom of the window.
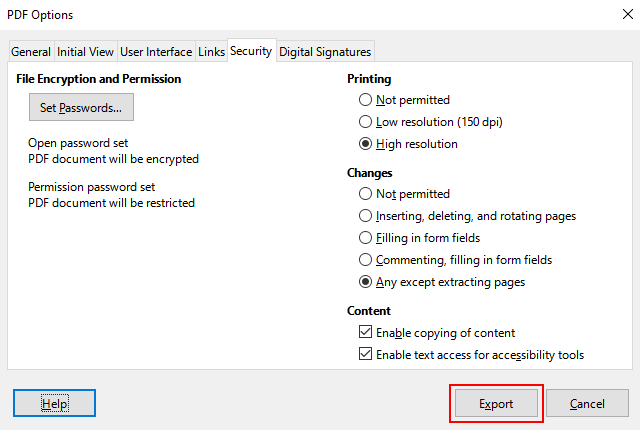
- In the next window, select a location on your computer where you want to save the encrypted PDF file.
- Type a name for the new encrypted PDF file in the 'File name' field. If you want to save the new PDF file in the same location as the original PDF file, it's important to type another filename than the original file.
-
Click Save.
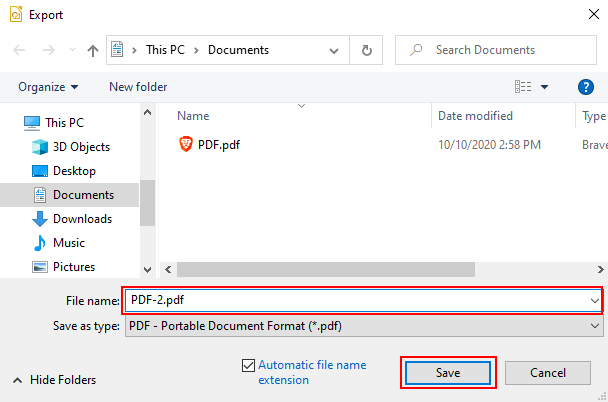
LibreOffice will save the encrypted PDF file on your PC.
WARNING! You won't be able to open the encrypted PDF file without the password. You should save the password using a password manager or memorize it.
How to password protect a PDF file using Ashampoo PDF Free
Ashampoo PDF Free is a free PDF viewer, creator, and editor for Windows.
- Open Ashampoo PDF Free.
-
Click the folder icon in the top left corner.
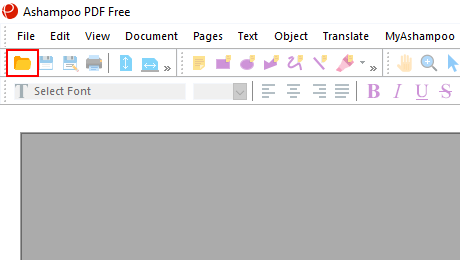
- In the next window, go to the PDF file you want to encrypt.
- Select the PDF file.
-
Click Open.
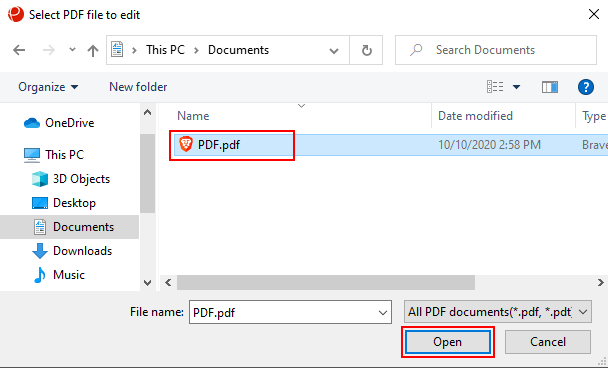
- Click Document in the top menu.
-
Click Security.
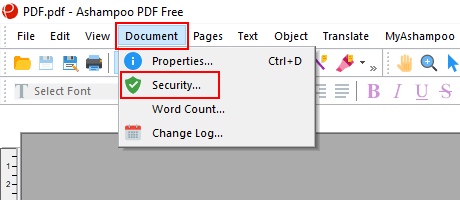
- In the next window, select AES-256 at 'Security Level'.
- Check the checkbox next to Required to open document option in the 'Passwords' section.
- Enter the desired password.
- You can change permission settings in the 'Allow' section.
-
Click OK in the top right corner of the window.
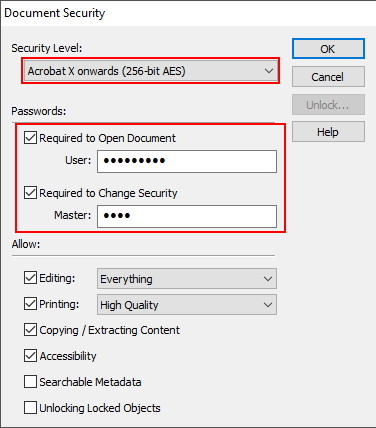
- In the 'Verify New Password' window, enter the password again to verify it.
-
Click OK.
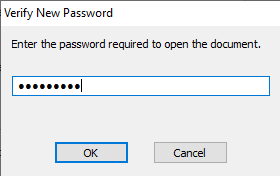
- Click File in the top left corner.
-
Click Save as.
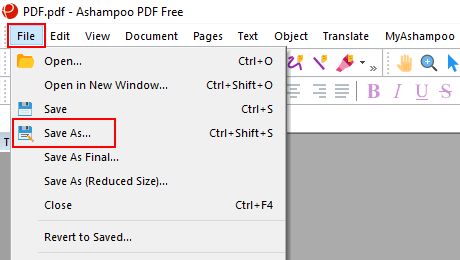
- If you do this for the first time, Ashampoo PDF Free may ask you to enter a username. If so, type a username and click OK. The username is not so important, so type any username you want.
- In the next window, select a location on your computer where you want to save the encrypted PDF file.
- Type a name for the new encrypted PDF file in the 'File name' field. If you want to save the new PDF file in the same location as the original PDF file, it's important to type another filename than the original file.
-
Click Save.
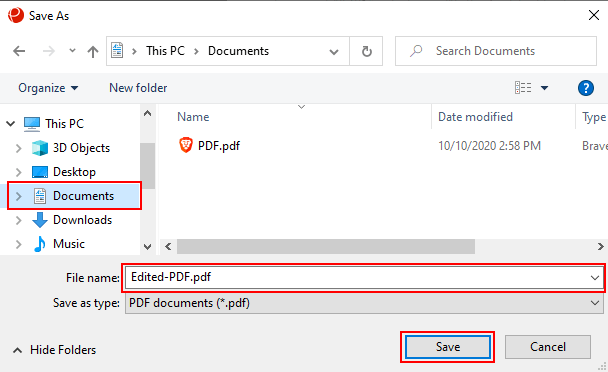
Ashampoo PDF Free will save the encrypted PDF file on your PC.
WARNING! You won't be able to open the encrypted PDF file without the password. You should save the password using a password manager or memorize it.
How to encrypt a PDF file with 7-Zip
7-Zip is a free and open-source file archiver for Windows.
-
Open File Explorer.
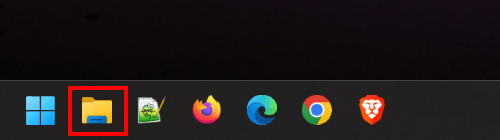
- Go to the PDF file you want to encrypt.
- Right-click the PDF file.
-
On Windows 11, click on Show more options.
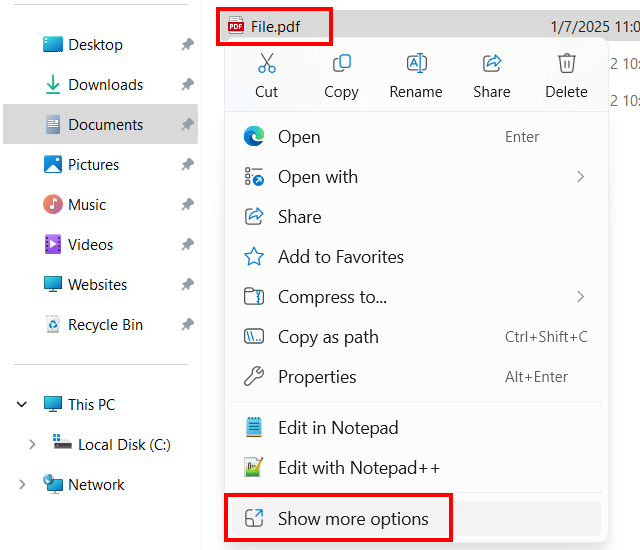
- Go to 7-Zip.
-
Click Add to archive.
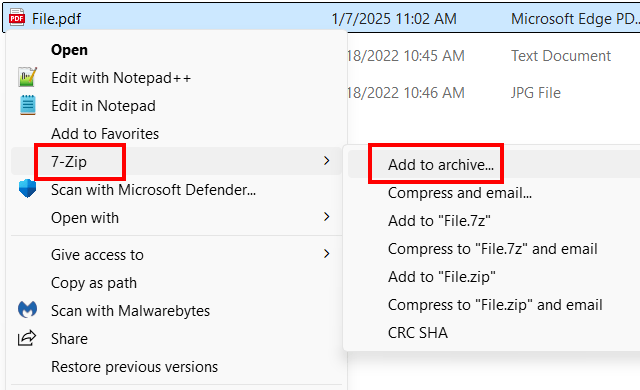
-
In the next window, select zip or 7z at 'Archive format'.
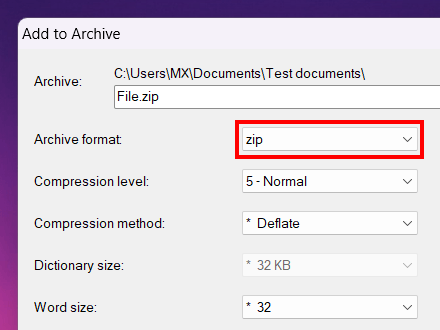
-
Enter your password twice in the password fields in the 'Encryption' section.
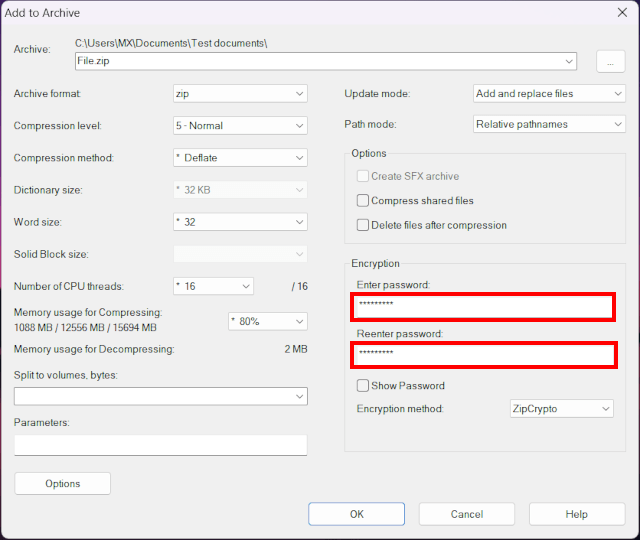
-
Select AES-256 at 'Encryption method'.
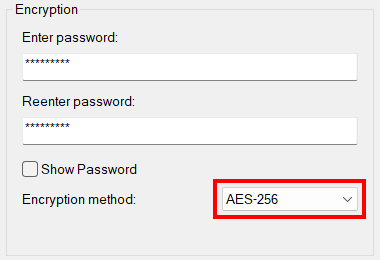
- Click OK at the bottom of the 7-Zip window.
7-Zip will now compress the PDF file into an encrypted ZIP or 7Z file.
WARNING! You won't be able to open the encrypted ZIP or 7Z file without the password. You should save the password using a password manager or memorize it.
Related:
How to remove a password from a PDF file using your browser