How to open CMD in a folder as administrator on Windows 11
This step-by-step tutorial will show you how to open Terminal, Command Prompt, or PowerShell in a specific folder as administrator on Windows 11.
How to open Command Prompt or PowerShell in a folder as administrator on Windows 11
-
First, you'll have to change two settings. To do so, open Windows Terminal.
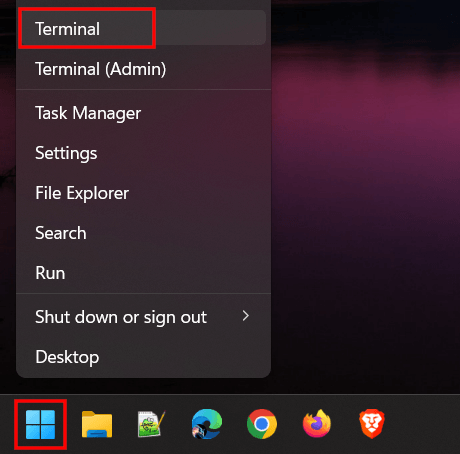
-
Click the drop-down arrow located next to the tabs.
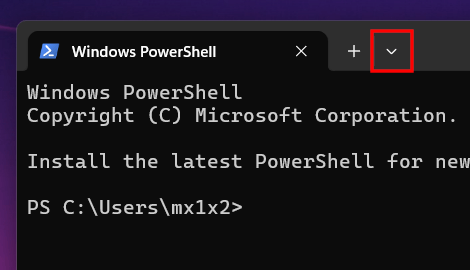
-
Click Settings.
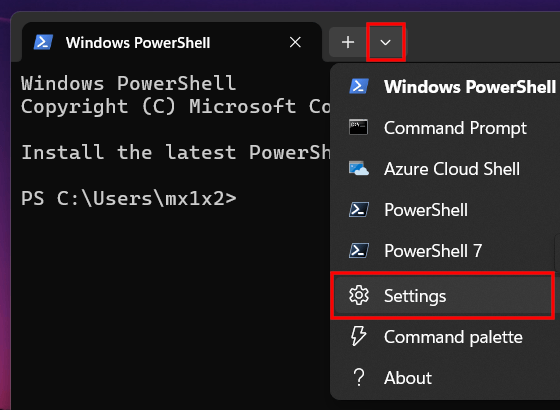
-
At 'Default profile', select Command Prompt or PowerShell.
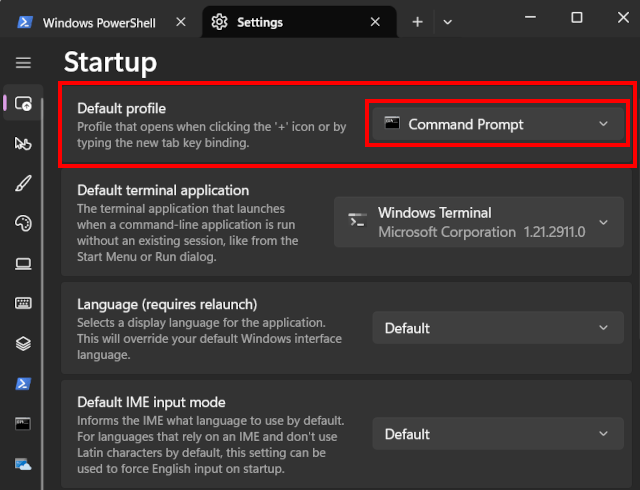
-
In the 'Profiles' section in the left menu, click Command Prompt or PowerShell, depending on what you've selected in the previous step.
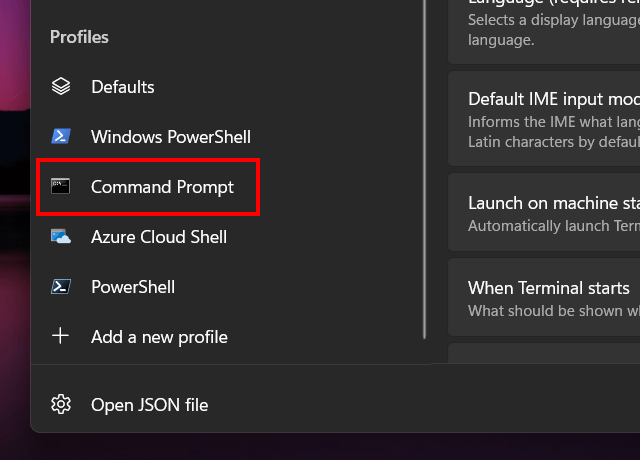
-
Turn on the Run this profile as Administrator option.
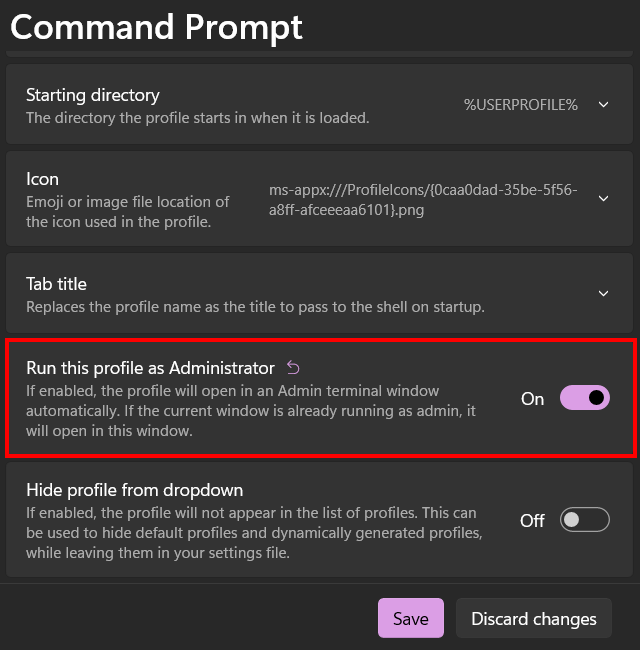
-
Click Save at the bottom of the window.
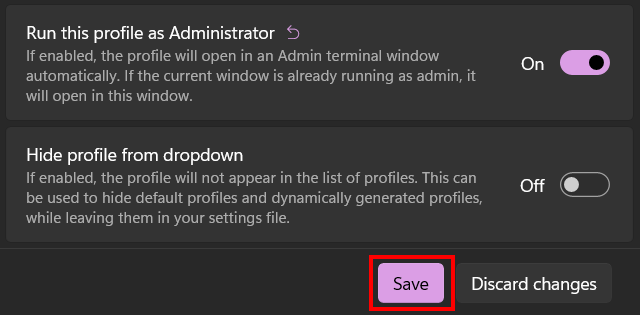
- Close the Terminal window.
- Open File Explorer.
- Right-click the folder.
-
Click Open in Terminal.
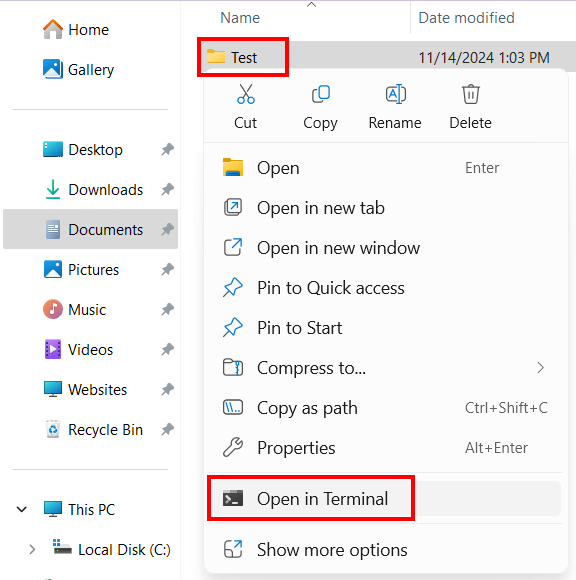
Windows 11 will open Command Prompt or PowerShell in the folder as administrator.
Related:
Remove the PowerShell update message in Terminal & PowerShell