How to turn on Num Lock on a laptop with Windows 10 and 11
This step-by-step tutorial will show you how to turn on Num Lock on a laptop with Windows 10 or 11 when your laptop doesn't have a Num Lock key.
Some laptops don't have a Num Lock or Num LK key on their keyboard, which makes it harder to type ALT codes. Fortunately, there is a way to use the Num Lock function without the Num Lock key.
This article will also show you another way to get special characters and symbols.
How to turn on Num Lock on a laptop with Windows 10 and 11
-
Click on the Windows start menu button or search bar or search icon.
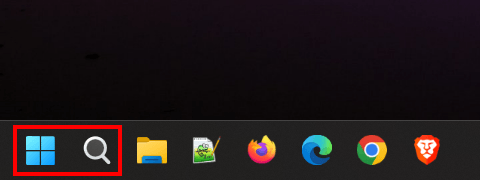
- Type osk.
-
Click on On-Screen Keyboard when it appears in the search results.
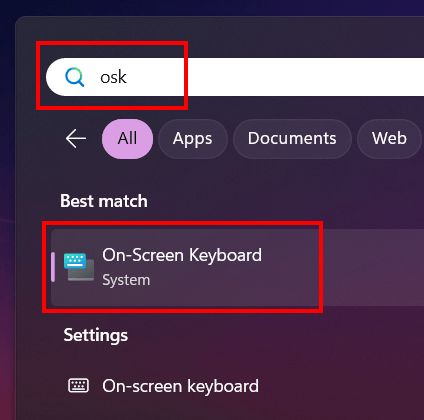
-
On the on-screen keyboard, you click on the Options key.
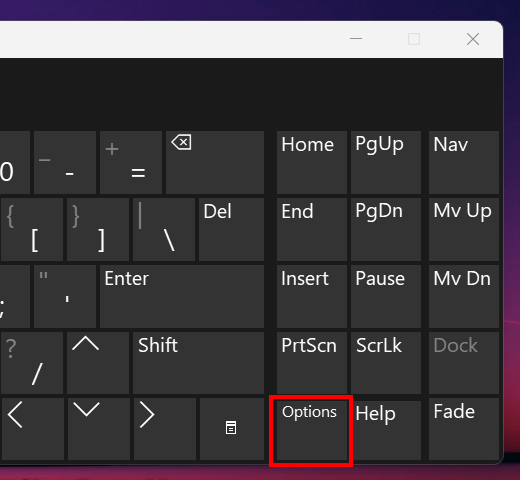
-
In the next window, you check the checkbox next to Turn on numeric key pad.
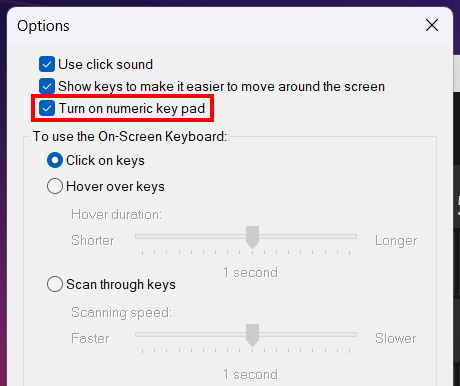
- Click on OK at the bottom of the 'Options' window.
-
You should now see a 'NumLock' key on the on-screen keyboard. You can use this key to turn the Num Lock function on and off.
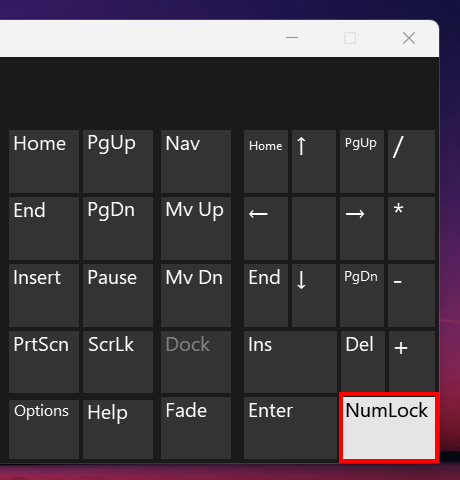
After you turn it on, you can type special characters and symbols. For ALT codes, you press and hold the left Alt key on your laptop's keyboard, then click the numbers on the number pad of the on-screen keyboard, and then release the Alt key.
You may also need to use the FN key together with the left Alt key to type special keyboard symbols.
Like for example, if you want to type the ALT code 3, which is a heart symbol, then you may need to press and hold the FN + Alt keys on your laptop's keyboard, click 3 on the number pad of the on-screen keyboard, and then release the FN + Alt keys.
Alternatively, you can also use the Windows Character Map to get special characters and symbols.
Related:
How to use ALT codes on a laptop without Num Lock & number pad