How to merge multiple images into one PDF file in Windows 10 & 11
This step-by-step tutorial will show you how to merge multiple JPEG, PNG or GIF images into one PDF file in Windows 10 and 11 without using extra software.
How to merge multiple images into one PDF file in Windows 10 and 11
- Open File Explorer.
- Go to the images you want to combine into one PDF file.
- Select the images.
- Right-click on the selected images.
-
Click Print or Show more options > Print.
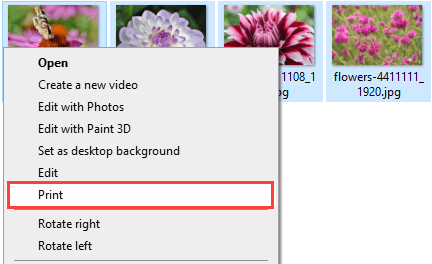
-
In the next window, you select Microsoft Print to PDF at Printer.
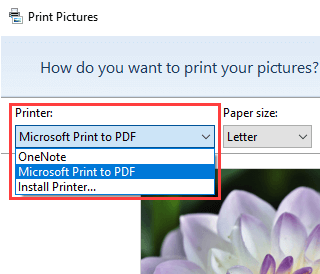
-
At Paper size, you can select a paper size (e.g., A4.).
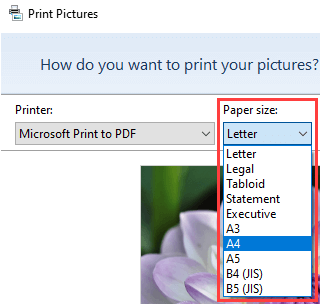
- You can also select a quality (e.g., 600 x 600).
-
Select a layout in the right panel.

-
Uncheck the Fit picture to frame option at the bottom of the window.
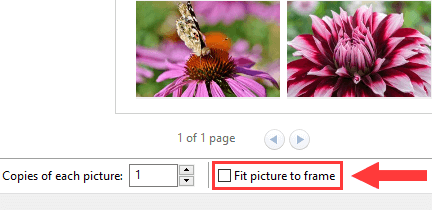
The Fit picture to frame option zooms images to eliminate blank space (might cut off edges of images).
-
You can select the amount of copies you want at Copies of each picture located at the bottom of the window.
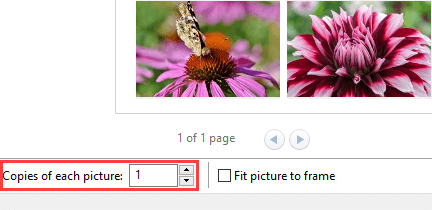
-
Click Print in the bottom right corner of the window.
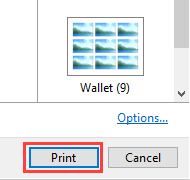
The 'Print Pictures' feature will now merge your images into one PDF file.
After the process is complete, a 'Save Print Output As' window will appear.
- In the 'Save Print Output As' window, you select a location on your PC where you want to save the PDF file.
- At File name, you enter a name for your PDF file.
-
Click Save.
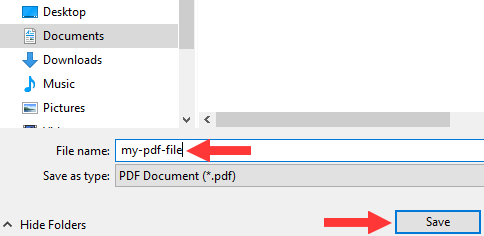
The 'Print Pictures' feature will now save the PDF file to your PC.
Related:
How to convert a JPG or PNG image to PDF in Windows 10 or 11
How to resize multiple photos at once in Windows 10 and 11
How to rename multiple files at once in Windows 11
References:
https://www.howtogeek.com/248462/how-to-combine-images-into-one-pdf-file-in-windows/
https://www.makeuseof.com/windows-11-merge-multiple-images-into-pdf-document/
https://www.intowindows.com/how-to-combine-multiple-pictures-into-one-pdf-in-windows-10/
https://www.thewindowsclub.com/how-to-merge-multiple-images-to-a-pdf-in-windows