How to make your web browser open on startup (step by step)
This step-by-step tutorial will show you how to make Google Chrome, Microsoft Edge, Firefox, Brave, or another web browser open on startup on Windows 10 and 11.
We're going to make the web browser automatically open when Windows 10 or 11 starts.
How to make your browser open on startup
-
Click on the Windows start menu button.

- Right-click on the web browser.
-
Click Open file location or More > Open file location.
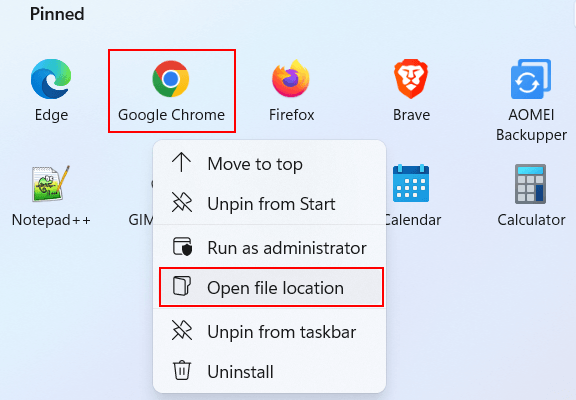
- In the next window, you right-click on the web browser's shortcut.
-
Click Copy or in Windows 11, you click on the
 copy icon or click on Show more options > Copy.
copy icon or click on Show more options > Copy.
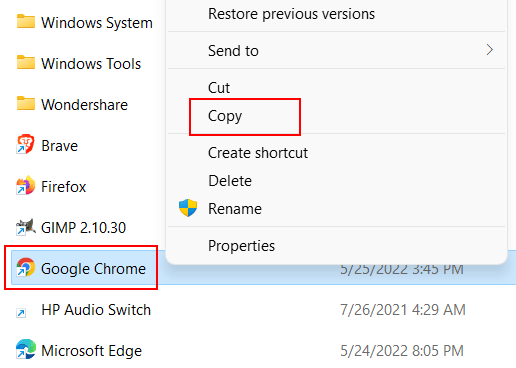
- Right-click on the Windows start menu button.
-
Click Run.
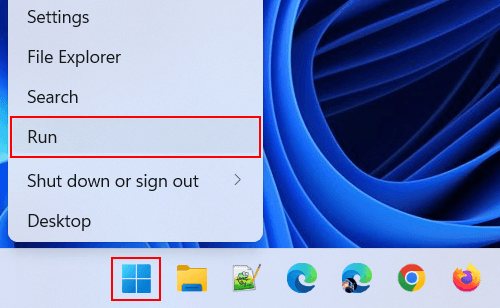
-
In the 'Run' window, you type
shell:startup. -
Click OK or press the Enter key on your keyboard.
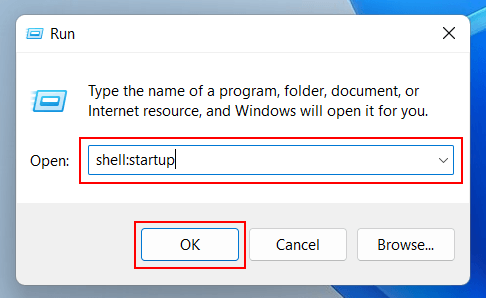
This command will open the Startup folder.
You can find the Startup folder here:
C:\Users\UserName\AppData\Roaming\Microsoft\Windows\Start Menu\Programs\Startup
- Right-click in the Startup folder.
-
Click Paste to copy the web browser's shortcut into this folder. Or in Windows 11, you click on the
 paste icon or click on Show more options > Paste.
paste icon or click on Show more options > Paste.
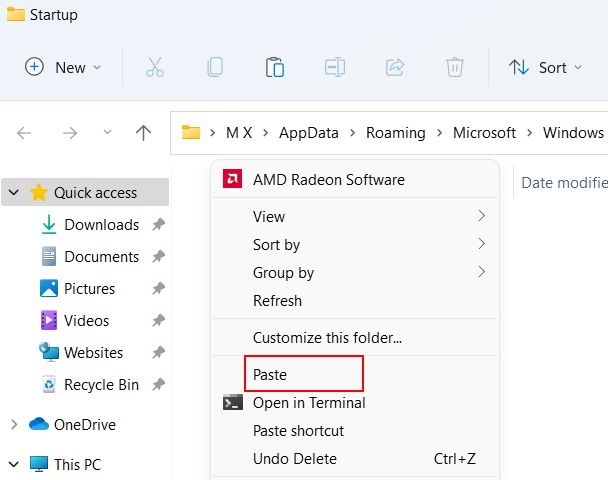
Your web browser will now automatically open on startup.
Related:
How to make Chrome and Edge always open in full screen
How to make your web browser always open in private mode
How to create a desktop shortcut to open multiple web pages
How to automatically open a website on startup on Windows 11