How to make your web browser always open in private mode
This step-by-step tutorial will show you how to make Google Chrome, Microsoft Edge, Firefox, and Brave always open in private browsing mode on Windows 10 and 11.
Private browsing mode
In Google Chrome, it's called incognito mode, in Microsoft Edge, it's called InPrivate window, in Brave, it's called a private window, and in Firefox, it's called private browsing.
Private browsing mode lets you browse the Internet without saving your internet history.
That's it.
There are a lot of misconceptions about private browsing or incognito mode.
Private browsing mode isn't as private as many people think.
It won't keep your internet service provider, government, or system administrator in the office or school from seeing your browsing activities.
It won't stop websites from seeing your physical location.
But there are still valid reasons to use private browsing mode.
You might share a computer with someone else, and you don't want the other person to see your internet history.
You could be shopping for a gift, and you don't want anybody to find out and spoil the surprise.
You can use it to log in to multiple email accounts, social network accounts, or bank accounts at the same time.
Or maybe you want to limit the amount of data companies collect about you.
How to make your web browser always open in private mode
- Locate the shortcut you use to open your web browser. The shortcut can be in the taskbar, on your desktop, or in the Start menu.
- Right-click on your web browser's shortcut.
- Click Properties.
If you open your web browser from the taskbar, then right-click on the browser's taskbar icon, right-click on the browser's name in the menu that appears, and then click on Properties.
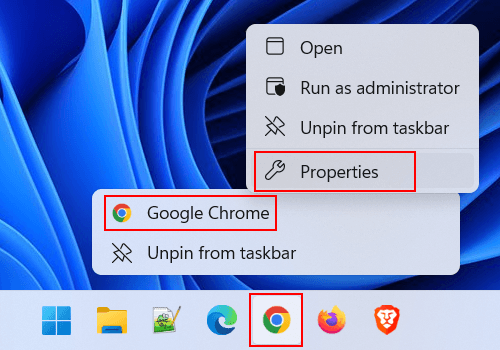
If you open your web browser from the Windows start menu, then right-click on your browser's icon and name > Open file location or More > Open file location. File Explorer will open and here you right-click on the shortcut > Properties.
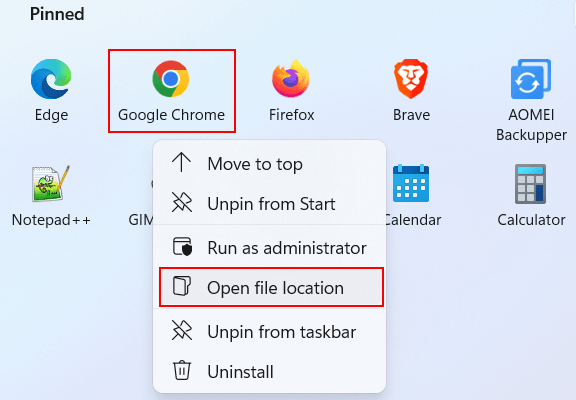
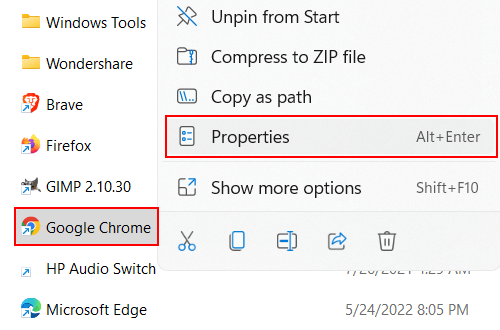
-
In the 'Properties' window, you add -incognito for Google Chrome and Brave, -inprivate for Microsoft Edge, and -private for Firefox to the end of the path in the Target field. Add a space between the path and -incognito or -inprivate or -private (e.g., "C:\Program Files\Google\Chrome\Application\chrome.exe" -incognito).
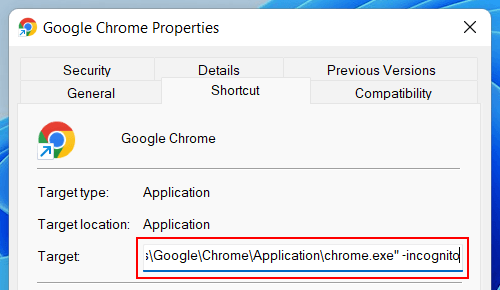
- Click Apply at the bottom of the 'Properties' window.
- Click OK.
Your web browser will now start in private browsing mode when you open it from this shortcut.
If you use other shortcuts to open your web browser, you will also need to edit them.
You can undo this change by editing the shortcut and removing the -incognito or -inprivate or -private text you've added.
⛾ Buy me a coffeeRelated:
How to make Chrome and Edge always open in full screen
How to make your web browser open on startup (step by step)
How to create a desktop shortcut to open multiple web pages
How to automatically open a website on startup on Windows 11