How to make Chrome and Edge always open in full screen
This step-by-step tutorial will show you how to make Google Chrome and Microsoft Edge always open in full screen or maximized on Windows 10 and 11.
How to make Chrome and Edge always open in full screen
- Locate the shortcut you use to open your web browser. The shortcut can be in the taskbar, on your desktop, or in the start menu.
- Right-click on the browser's shortcut.
- Click Properties.
If you open your web browser from the taskbar, then right-click on the browser's taskbar icon, right-click on the browser's name in the menu that appears, and then click on Properties.
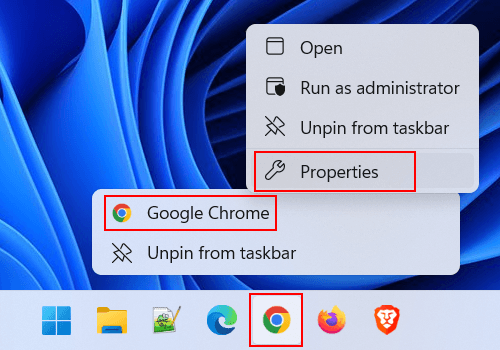
If you open your web browser from the Windows start menu, then right-click on your browser's icon and name > Open file location or More > Open file location. File Explorer will open and here you right-click on the shortcut > Properties.
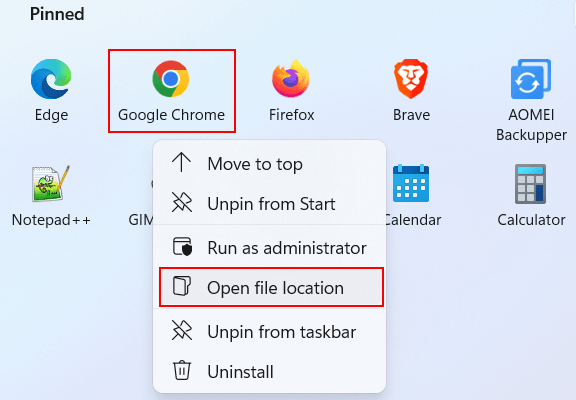
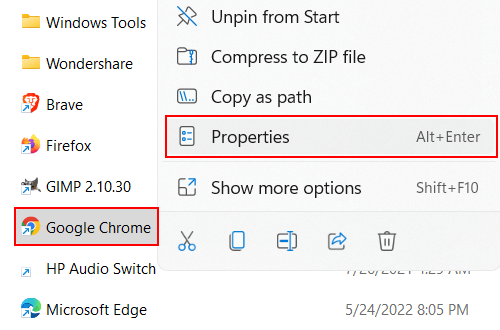
-
If you want your browser to always open full screen, you add --start-fullscreen to the end of the path in the Target field. Add a space between the path and --start-fullscreen (e.g., "C:\Program Files\Google\Chrome\Application\chrome.exe" --start-fullscreen).
If you want your browser to always open maximized, select Maximized at Run.
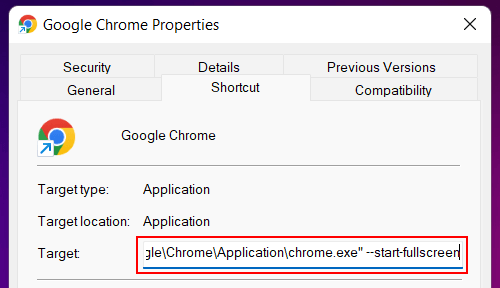
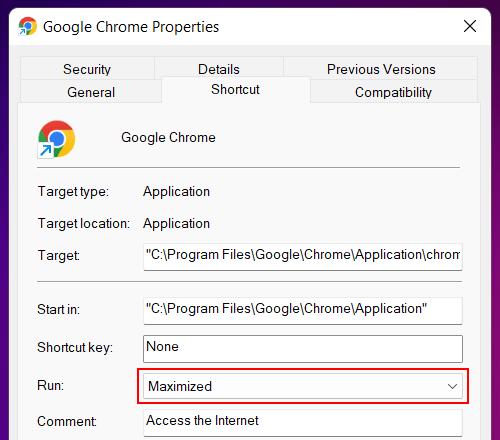
- Click Apply at the bottom of the 'Properties' window.
- Click OK.
Your web browser will now always open in full screen or maximized.
If you use other shortcuts to open your web browser, you will also need to edit them.
You can undo this change by editing the shortcut and removing the --start-fullscreen text you've added.
⛾ Buy me a coffeeRelated:
How to make your web browser always open in private mode
How to make your web browser open on startup (step by step)
How to create a desktop shortcut to open multiple web pages
How to automatically open a website on startup on Windows 11