How to use Google.com instead of a local Google
These step-by-step tutorials will show you how to use Google.com instead of a local Google in Google Chrome, Microsoft Edge, and Brave on a PC.
This will help you avoid getting redirected to country-specific versions of Google when you search using your browser's address bar or search bar.
These step-by-step tutorials will show you how to make Google Chrome use google.com as default search engine instead of a country specific version (e.g., google.co.uk, google.ca, google.com.au, google.nl, google.es, etc.).
How to use Google.com instead of a local Google in Google Chrome
-
Click on the three-dot menu button in the top right corner of the Google Chrome browser window.
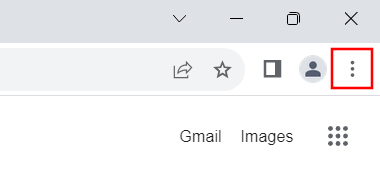
-
In the menu, you click on Settings.
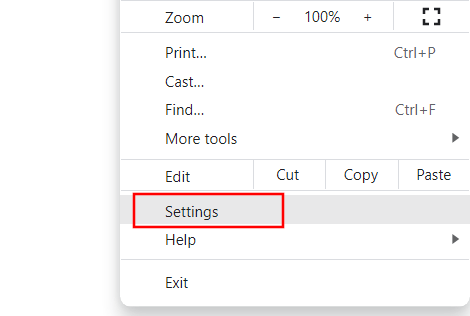
-
Click on Search engine located in the left menu.
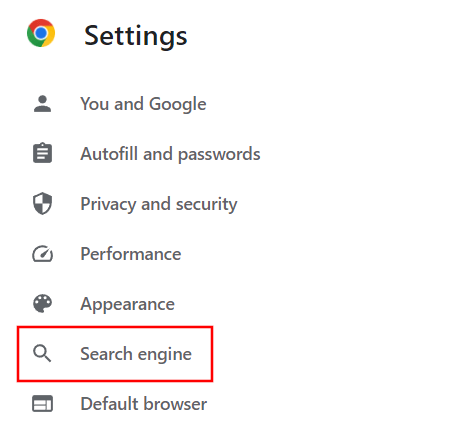
-
Click on Manage search engines and site search.

-
Click on Add next to 'Site search'.
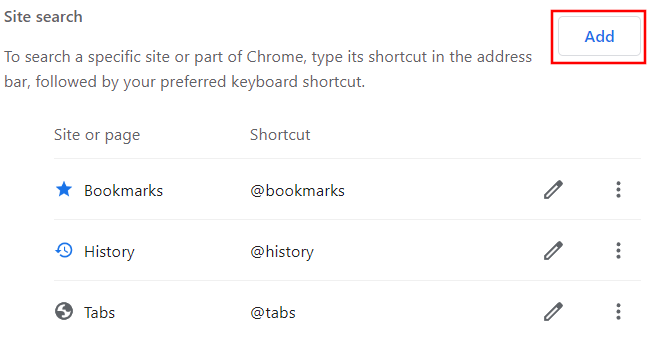
- In the next window, you enter Google NCR in the 'Search engine' field. NCR stands for 'No Country Redirect'.
- In the Shortcut field, you enter google.
-
In the URL field, you enter the following URL:
https://www.google.com/search?q=%s&pws=0&gl=us&gws_rd=cr -
Click on Add.
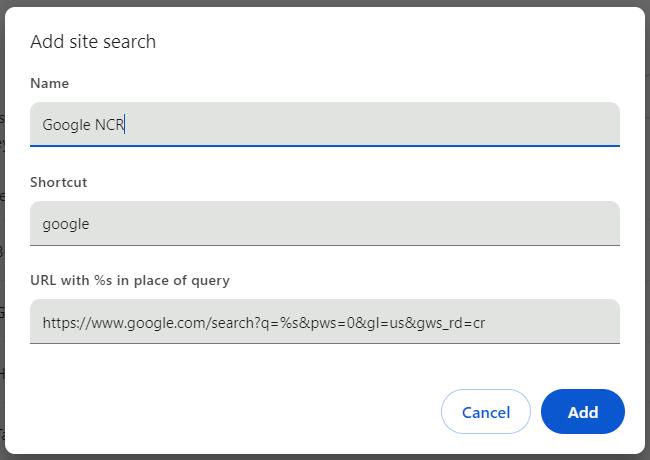
- Click on the three-dot options button next to the new search engine.
-
Click on Make default.
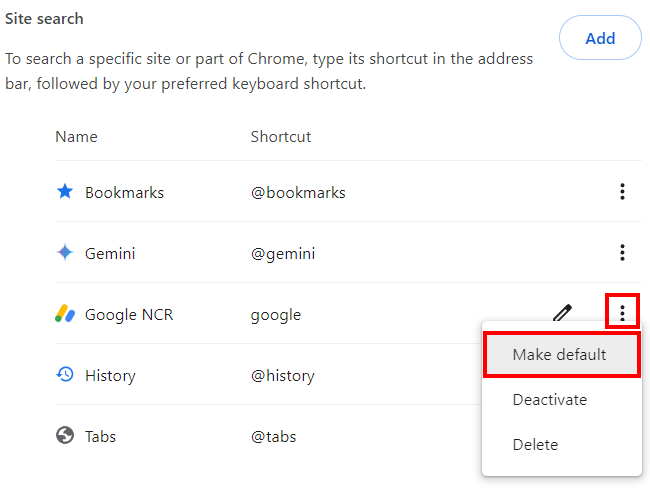
Google Chrome will now use Google.com instead of a local Google when you search using your browser's address bar or search bar.
How to use Google.com instead of a local Google in Microsoft Edge
-
Click on the three-dot menu button in the top right corner of the Microsoft Edge browser window.
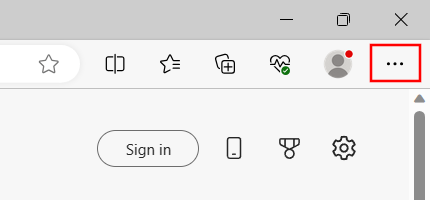
-
In the menu, you click on Settings.
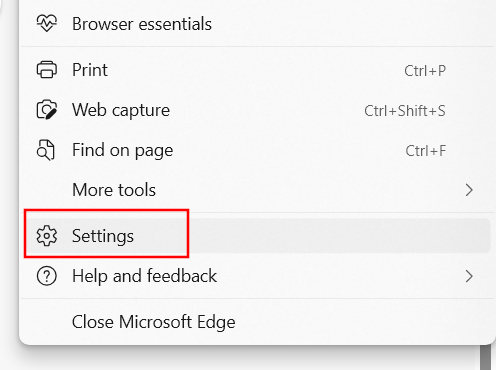
-
Click on Privacy, search, and services located in the left menu.
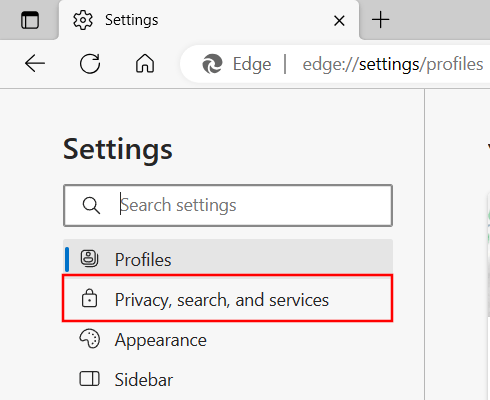
-
Click on Address bar and search located at the bottom of the settings page.
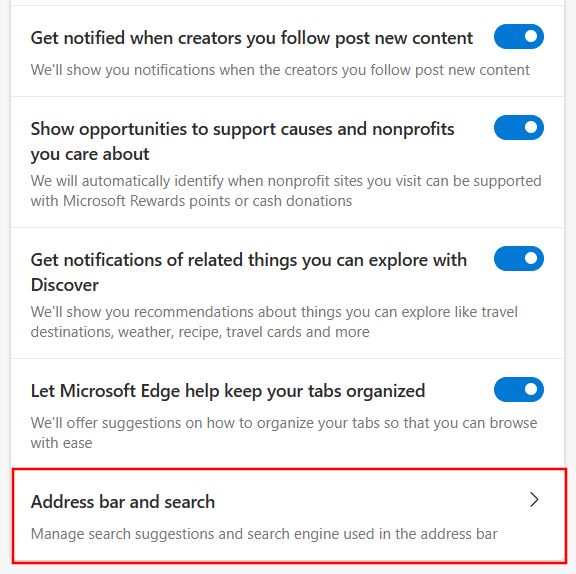
-
Click on Manage search engines.
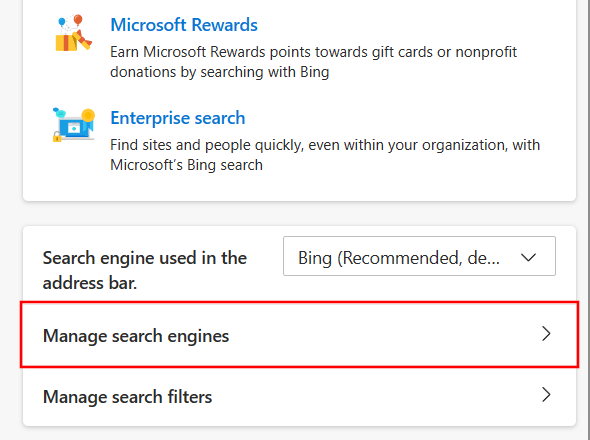
-
Click on Add next to 'Address bar search engines'.
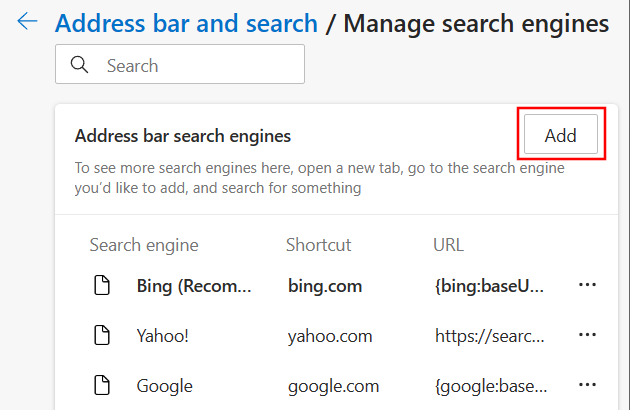
- In the next window, you enter Google NCR in the 'Search engine' field. NCR stands for 'No Country Redirect'.
- In the Shortcut field, you enter google.
-
In the URL field, you enter the following URL:
https://www.google.com/search?q=%s&pws=0&gl=us&gws_rd=cr -
Click on Add.
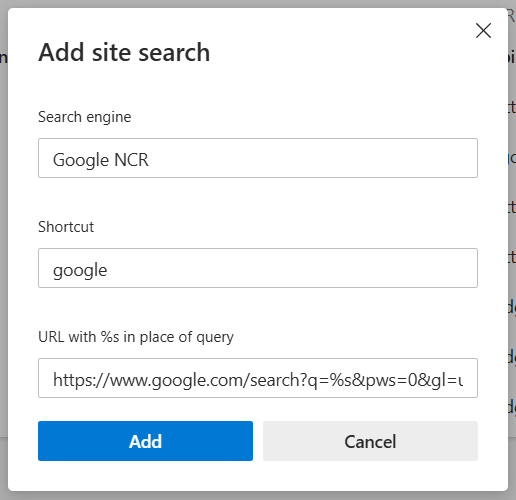
- Click on the three-dot options button next to the new search engine.
-
Click on Make default.
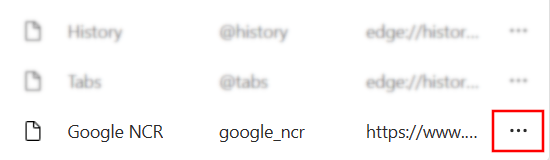
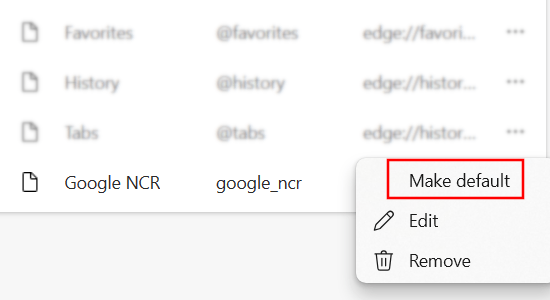
Microsoft Edge will now use Google.com instead of a local Google when you search using your browser's address bar.
How to use Google.com instead of a local Google in Brave
-
Click on the three-line menu button in the top right corner of the Brave browser window.
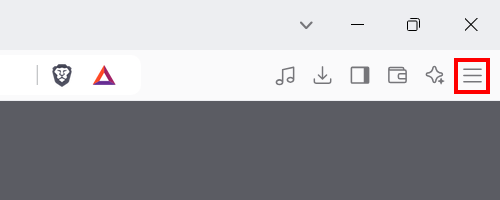
-
In the menu, you click on Settings.
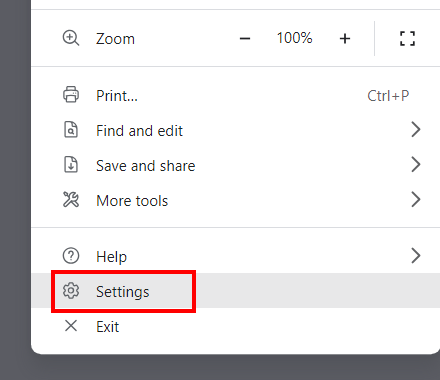
-
Click Search engine located in the left menu.
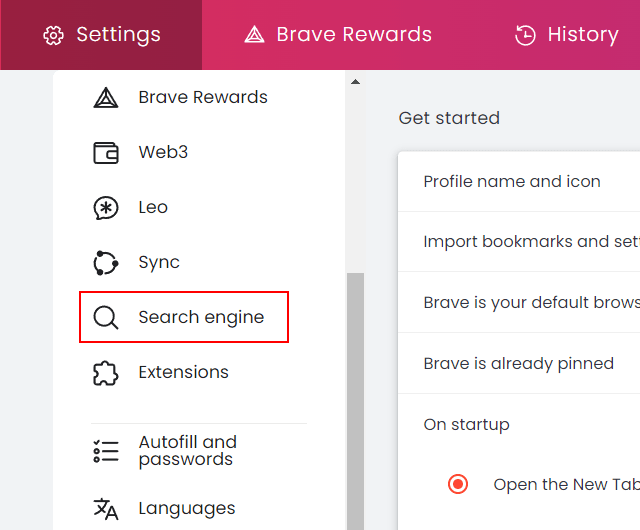
-
Click on Manage search engines and site search.
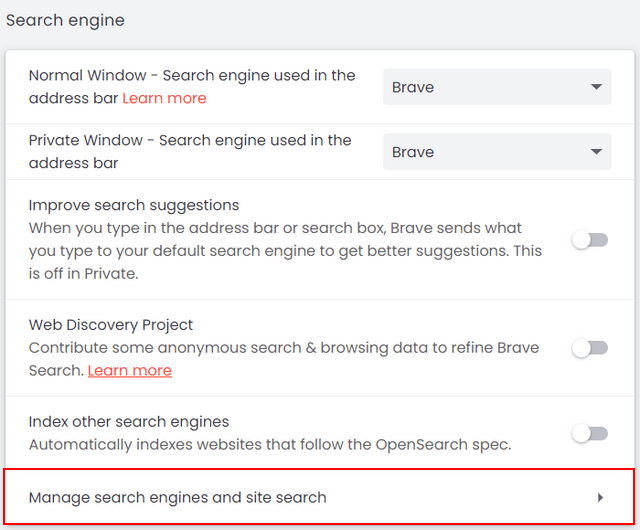
-
Click on Add next to 'Site search'.
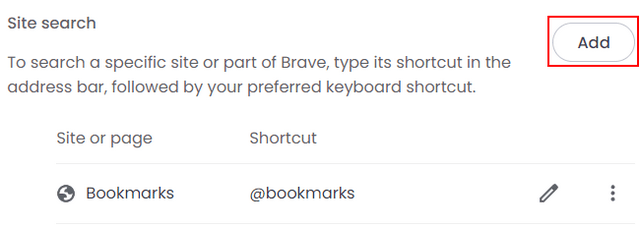
- In the next window, you enter Google NCR in the 'Search engine' field. NCR stands for 'No Country Redirect'.
- In the Shortcut field, you enter google.
-
In the URL field, you enter the following URL:
https://www.google.com/search?q=%s&pws=0&gl=us&gws_rd=cr -
Click on Add.
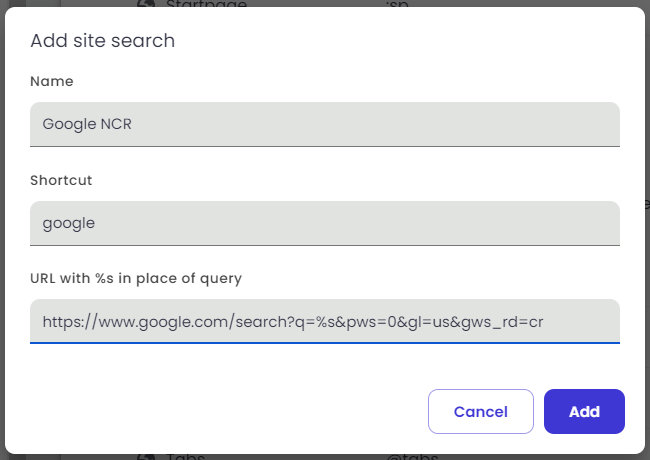
- Click on the three-dot options button next to the new search engine.
-
Click on Make default.
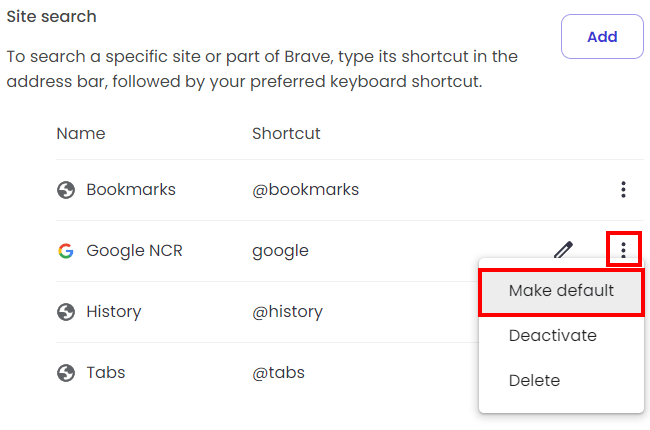
Brave will now use google.com instead of a local Google when you search using your browser's address bar or search bar.