Recycle bin desktop icon missing? Here's how to restore it!
Is the Recycle Bin icon missing from your desktop? This step-by-step tutorial will show you how to restore it on Windows 11.
How to restore the Recycle Bin icon on the desktop on Windows 11 (method 1)
- Right-click on your desktop.
-
Click Personalize.
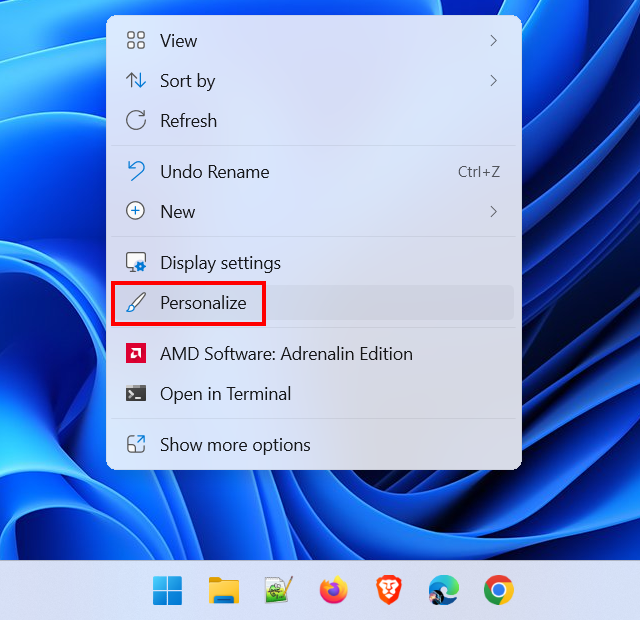
-
Click Themes.
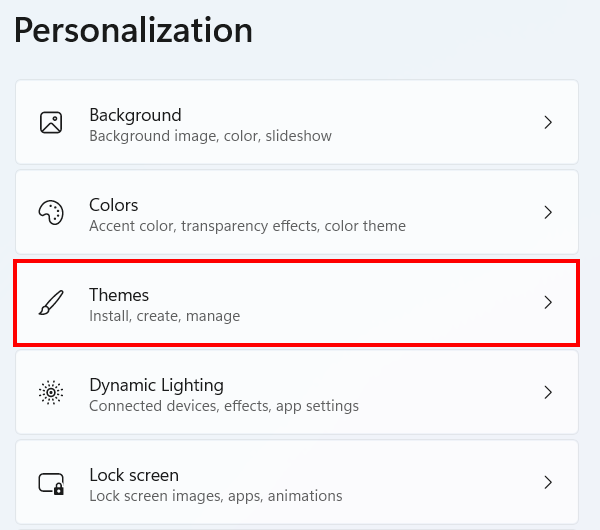
-
Click Desktop icon settings.
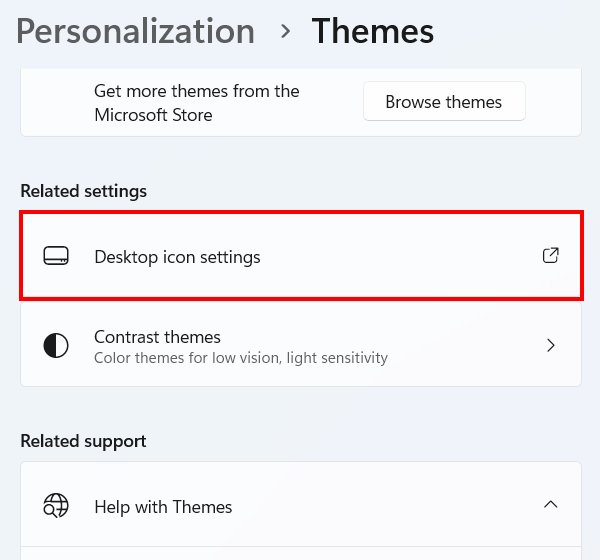
-
In the next window, check the checkbox next to Recycle Bin.
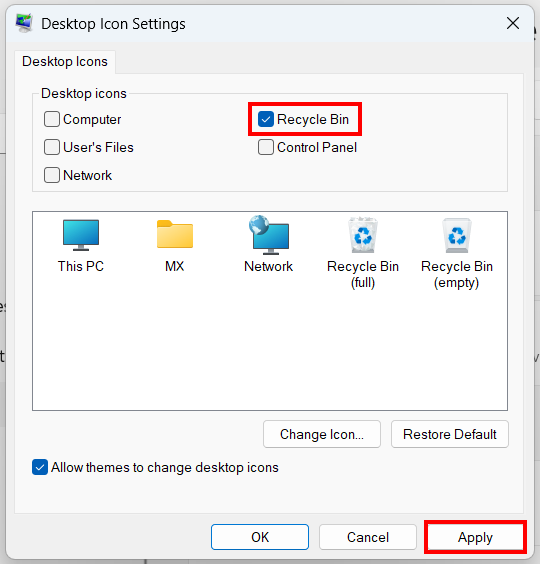
- Click Apply.
- Click OK.
- Close settings.
How to restore the Recycle Bin icon on the desktop on Windows 11 (method 2)
Try this solution if the Recycle Bin icon and all other icons are missing from your desktop.
- Right-click on your desktop.
- Go to View.
-
Ensure the 'Show desktop icons' option is checked.
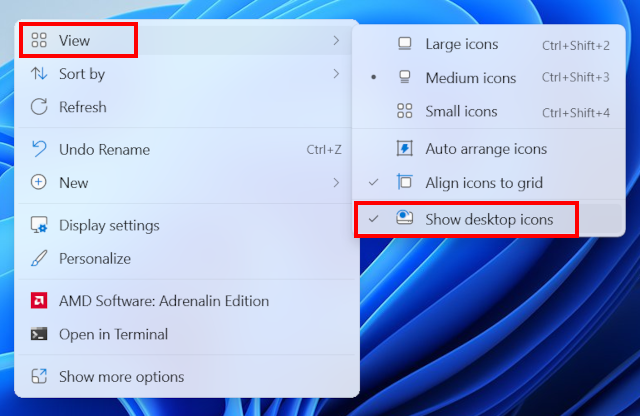
How to restore the Recycle Bin icon on the desktop on Windows 11 (method 3)
-
Open File Explorer.

- Click on the three-dot button in the top menu of File Explorer.
-
Click Options.
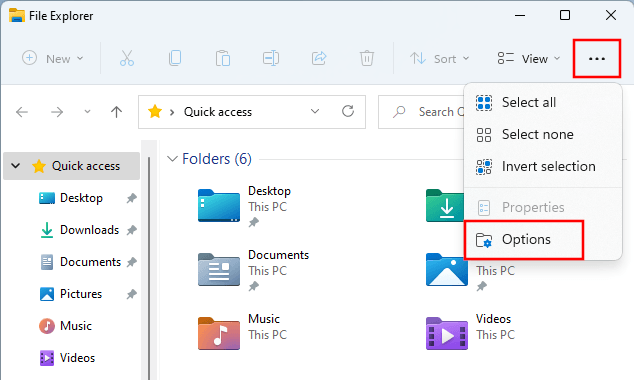
-
In the next window, click the View tab.
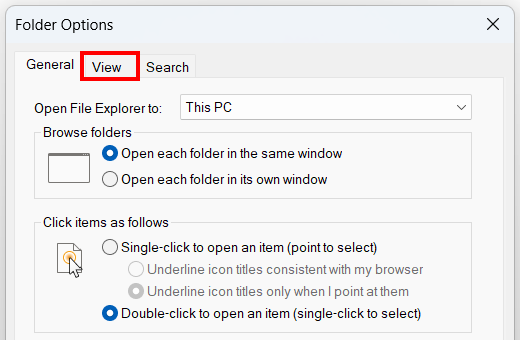
-
Uncheck the Hide protected operating system files option in the 'Advanced settings' section.

-
Click Yes to confirm.
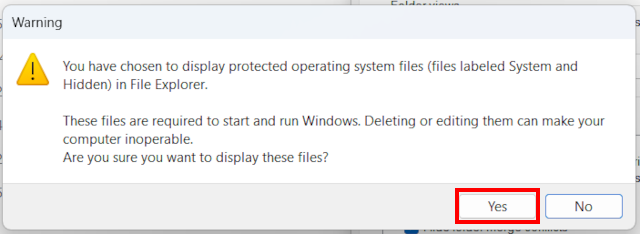
-
Click Apply.
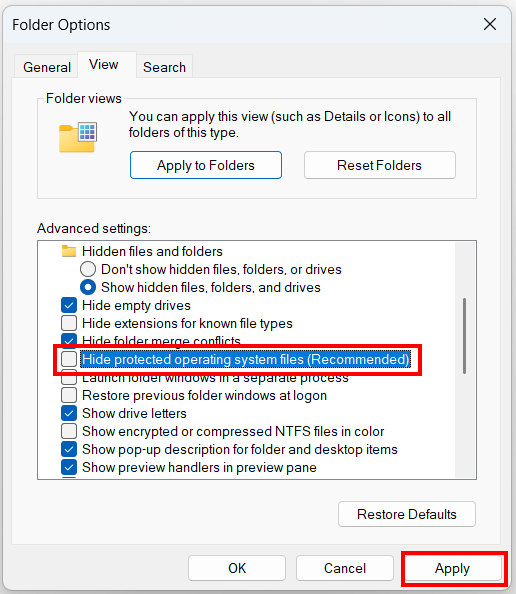
- Click OK.
- Click on View in the top menu of File Explorer.
- Go to Show.
-
Click Hidden items.
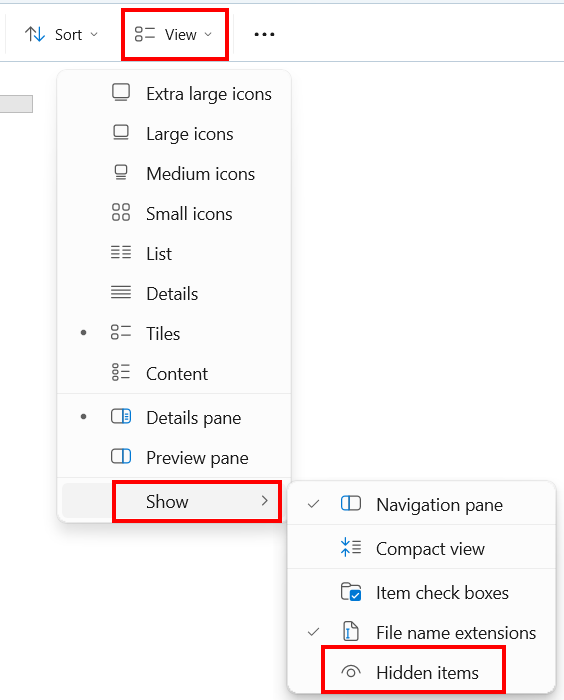
-
Click on your C drive (Local Disk (C:)) under 'This PC'.
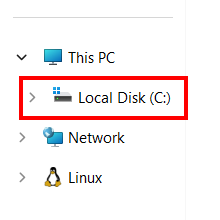
-
Open the $Recycle.Bin folder.
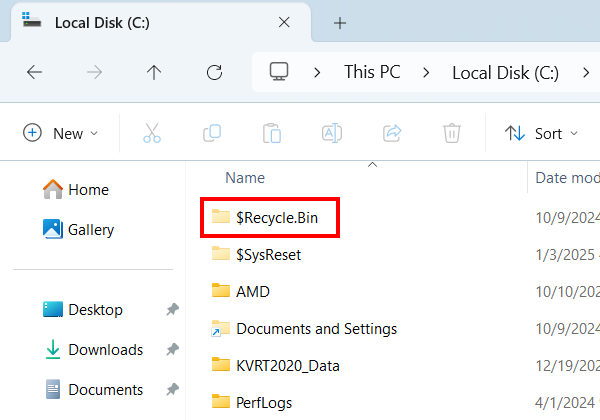
- Right-click on Recycle Bin.
-
Click on Show more options.
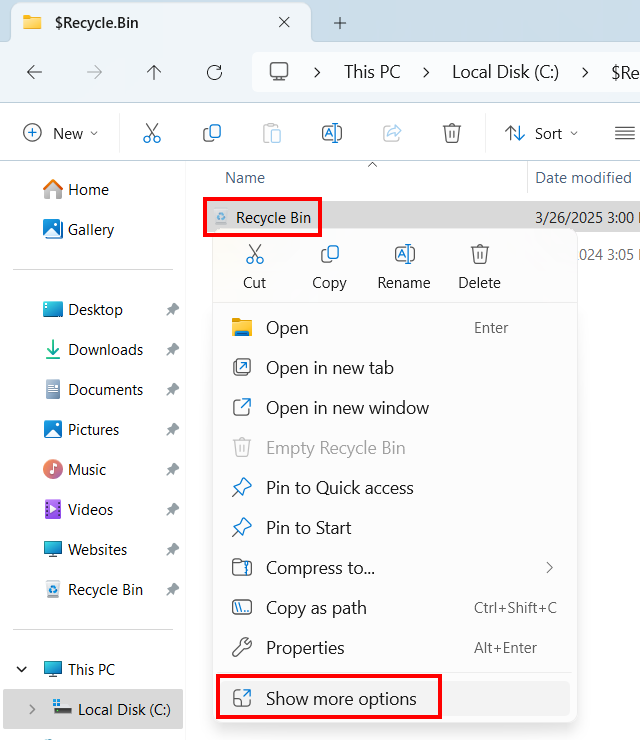
- Go to Send to.
-
Click Desktop (create shortcut).
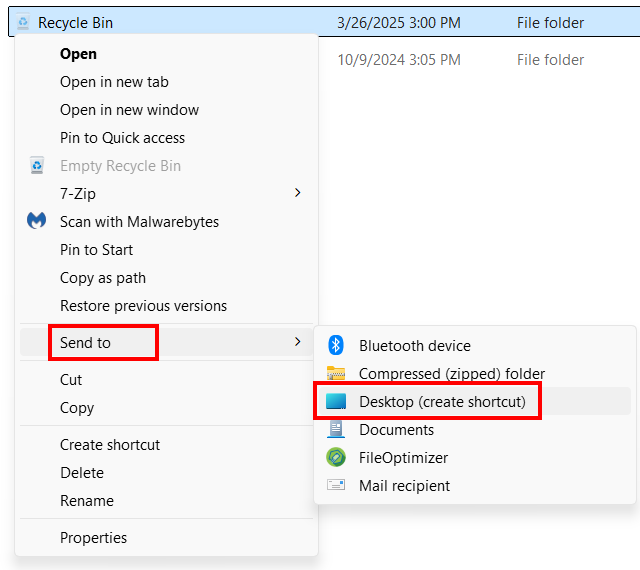
Note: don't forget to change the 'hidden items' and 'Hide protected operating system files' settings back to their default settings.
If these solutions didn't resolve the problem, explore the solutions provided on this page.
Related:
How to hide the Recycle Bin from the desktop in Windows 10 & 11