How to hide the language bar in Windows 11 (step by step)
This step-by-step tutorial will show you how to hide the language bar in Windows 11 – even when you have two or more languages installed on your PC.
Summary
Open settings, click Time & language, click Typing, click Advanced keyboard settings, check the Use the desktop language bar when it's available option, click Language bar options, select Hidden, click Apply, then click OK.
The language bar allows you to switch between languages that use different keyboard layouts.

How to hide the language bar in Windows 11
- Right-click on the Windows start menu button.
-
Click on Settings.

-
Click on Time & language located in the left menu.
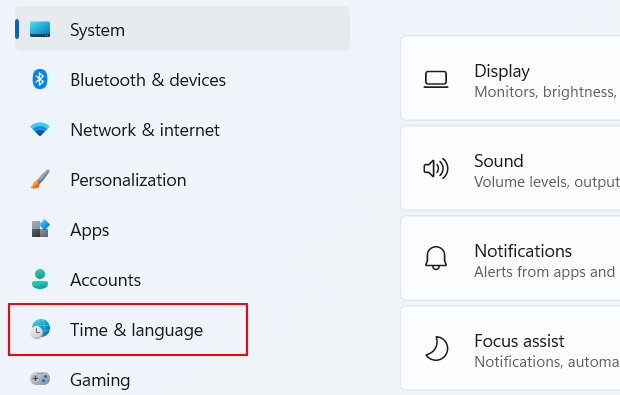
-
Click on Typing.
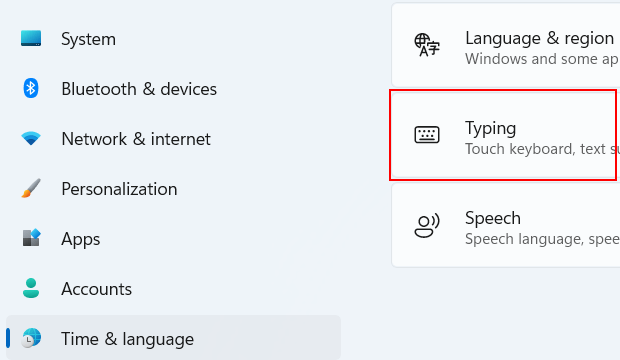
-
Click on Advanced keyboard settings.
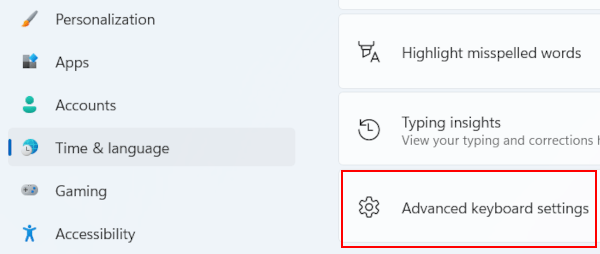
-
Check the Use the desktop language bar when it's available option.
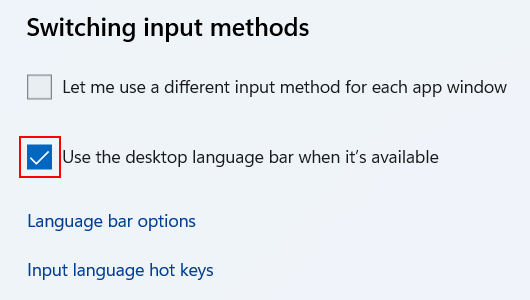
-
Click on Language bar options.
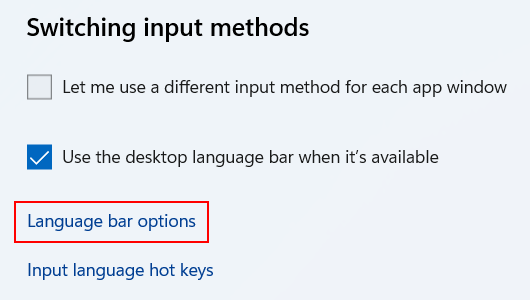
-
In the 'Language bar' section, you select the Hidden option.
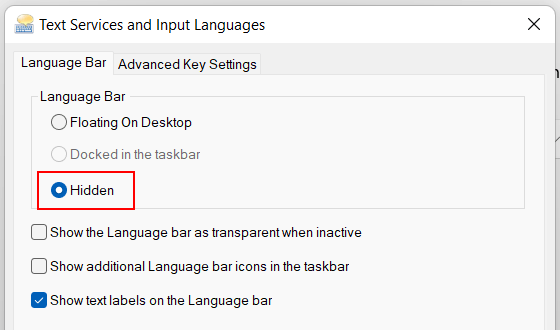
- Click on Apply located at the bottom of the window.
- Click on OK.
The language bar is now hidden.
Another way to remove the language bar from the taskbar is to remove all other languages and keep only one language.
Related:
How to hide the Recycle Bin from the desktop in Windows 10 & 11
How to customize the Windows 11 taskbar (step-by-step guides)
References:
https://www.thewindowsclub.com/remove-language-switcher-icon-from-taskbar-in-windows-11
https://beebom.com/how-remove-language-switcher-windows-11-taskbar/
https://www.intowindows.com/how-to-hide-remove-eng-us-from-windows-11-taskbar/