How to hide files and folders on Windows 10 and 11
These step-by-step tutorials will show you how to hide files and folders on Windows 10 and 11 and how to view and unhide hidden files and folders.
How to hide files and folders in Windows 10
- Open File Explorer.
- Go to the file or folder you want to hide.
- Right-click on the file or folder.
-
Click on Properties.
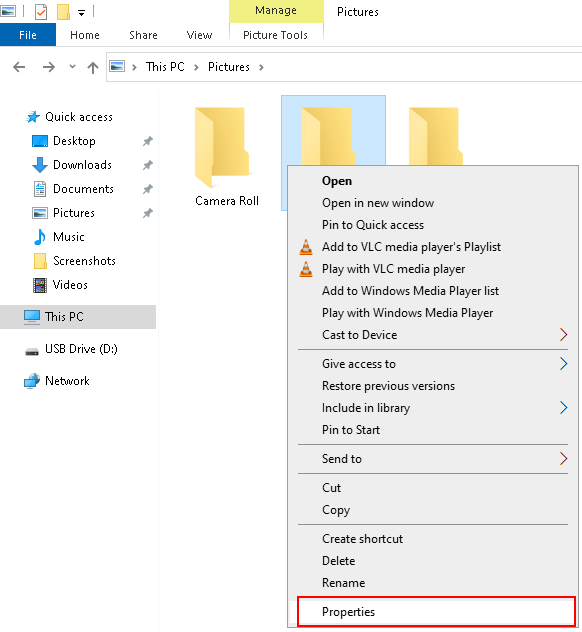
- In the next window, you check the checkbox next to the Hidden option.
-
Click on Apply.
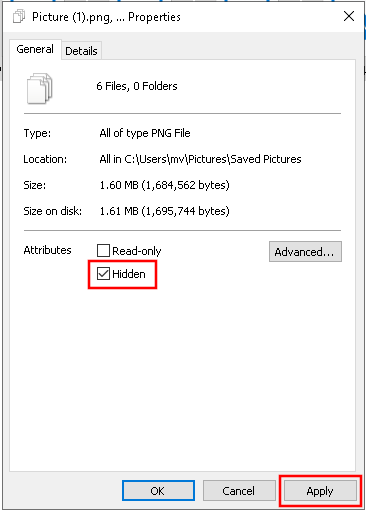
-
If you're hiding a folder, select the Apply changes to this folder, subfolders, and files option in the next window.
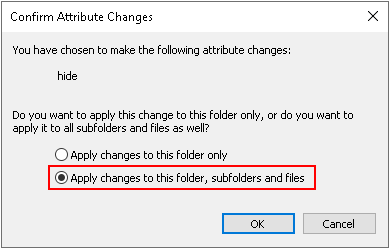
- Click on OK.
- Click on OK to close the 'Properties' window.
This is an easy and fast way to hide files and folders, but it's not a good and secure way. Someone with basic computer knowledge can find the files and folders easily and quickly.
This method is okay for hiding files and folders for people with basic computer knowledge so that they hopefully don't find and delete or edit the files or folders.
How to view hidden files and folders in Windows 10
- Open File Explorer.
- Go to the location or folder of the hidden file or folder.
-
Click on View located in the top menu of File Explorer.
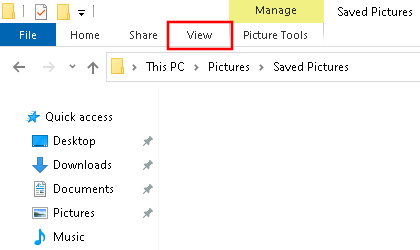
-
Check the checkbox next to the Hidden items option.
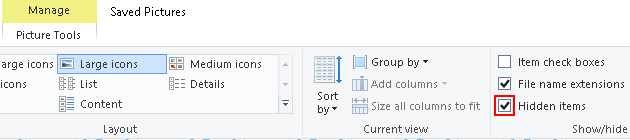
You can now view hidden files and folders.
Unhide hidden files and folders using File Explorer
- Open File Explorer.
- Go to the location or folder of the hidden file or folder.
-
Click on View located in the top menu of File Explorer.
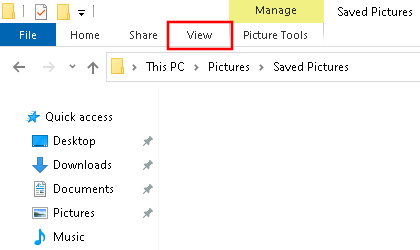
-
Check the checkbox next to the Hidden items option.
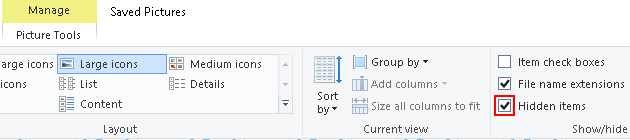
- Right-click on the file or folder you want to unhide.
-
Click on Properties.
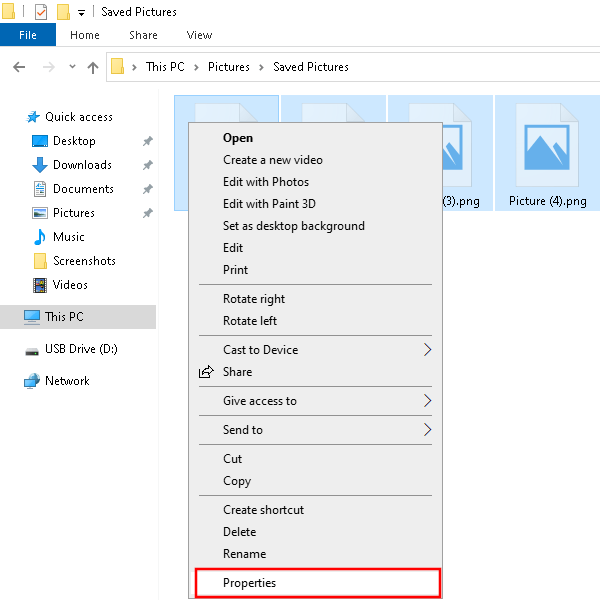
- In the next window, you uncheck the checkbox next to the Hidden option.
-
Click on Apply.
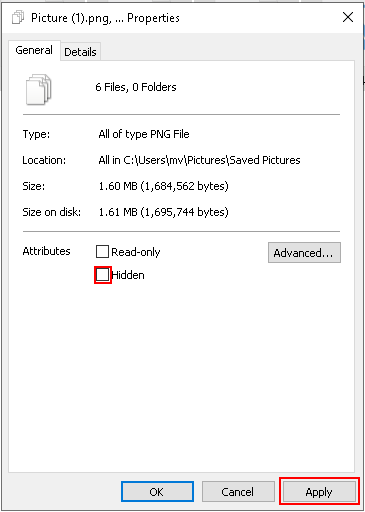
-
If you're unhiding a folder, select the Apply changes to this folder, subfolders, and files option in the next window.
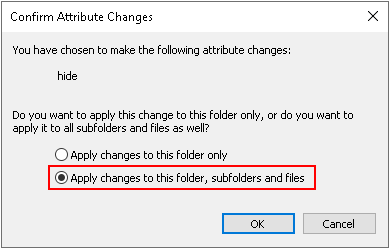
- Click on OK.
- Click on OK to close the 'Properties' window.
Hide files and folders using CMD
- Right-click on the Windows start menu button.
- Click on Command Prompt.
-
In the Command Prompt window, you type the following command:
For example:attrib +s +h [full path to file or folder]attrib +s +h C:\Users\MX\Documents\"Secret Files"attrib +s +h C:\Users\MX\Pictures\secret-picture.jpgattrib +s +h C:\Users\MX\Videos\"Secret Video.mp4"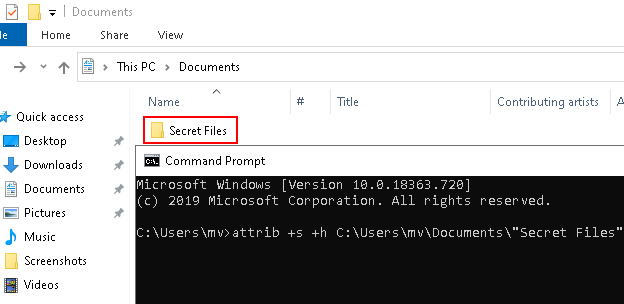
- Press the Enter key on your keyboard.
The file or folder is now hidden.
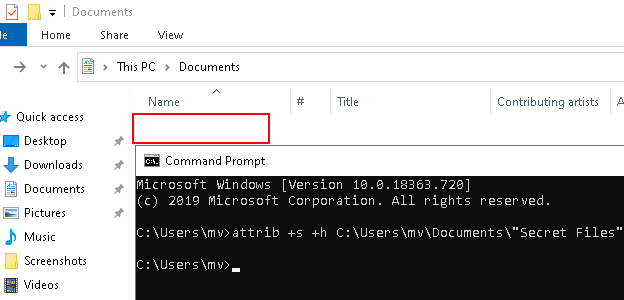
This method is better than the first one because, with this method, Windows won't show the hidden file or folder even if File Explorer is set to display hidden files and folders.
But:
Someone can still view the hidden files or folders in File Explorer if they click on File > Change folder and search options > View > uncheck the Hide protected operating system files option.
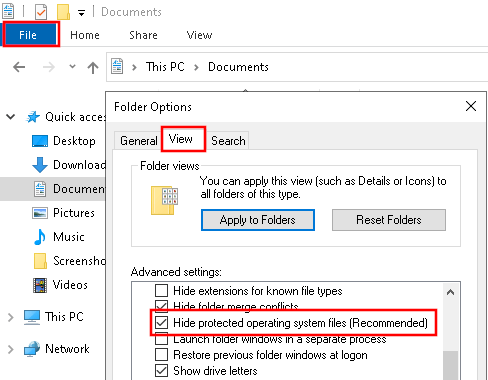
But this will show a warning message, and most people will probably freak out and not click Yes when the message appears.
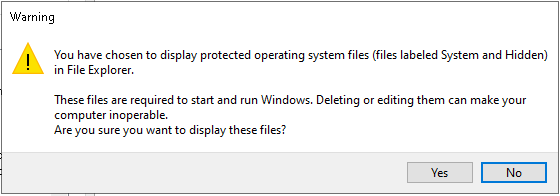
Unhide hidden files and folders using CMD
- Right-click on the Windows start menu button.
- Click on Command Prompt.
-
In the Command Prompt window, you type the following command:
For example:attrib -s -h [full path to file or folder]attrib -s -h C:\Users\MX\Documents\"Secret Files"attrib -s -h C:\Users\MX\Pictures\secret-picture.jpgattrib -s -h C:\Users\MX\Videos\"Secret Video.mp4"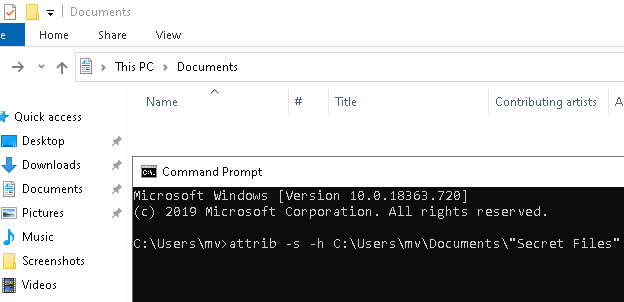
- Press the Enter key on your keyboard.
The difference between hiding and unhiding a file or folder with CMD is attrib +s +h and attrib -s -h.
How to hide files and folders in Windows 11
-
Open File Explorer.
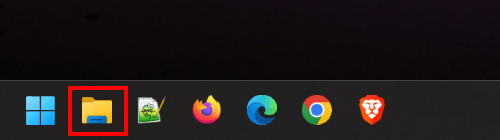
- Go to the file or folder you want to hide.
- Right-click on the file or folder.
-
Click on Properties.
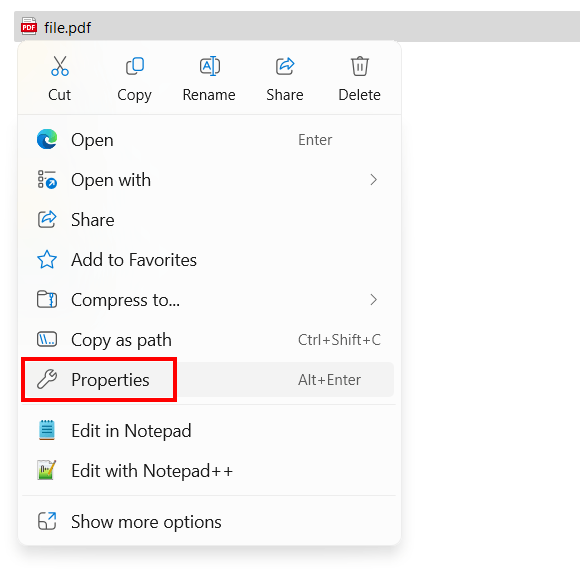
-
In the 'Properties' window, you check the checkbox next to the Hidden option.
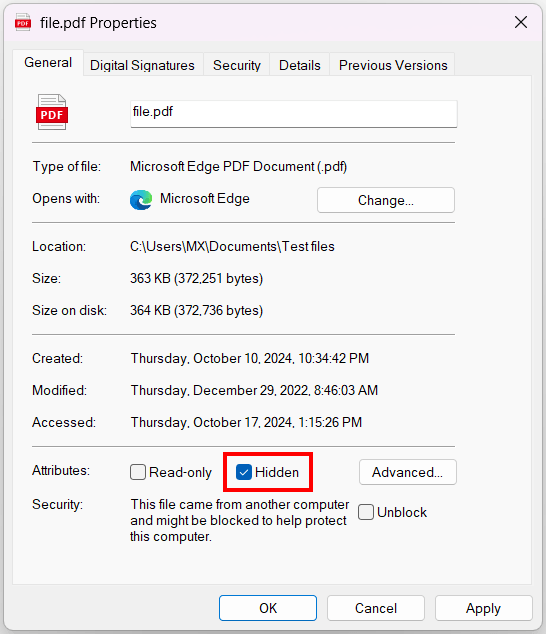
- Click on Apply.
-
If you're hiding a folder, select the Apply changes to this folder, subfolders, and files option in the next window.
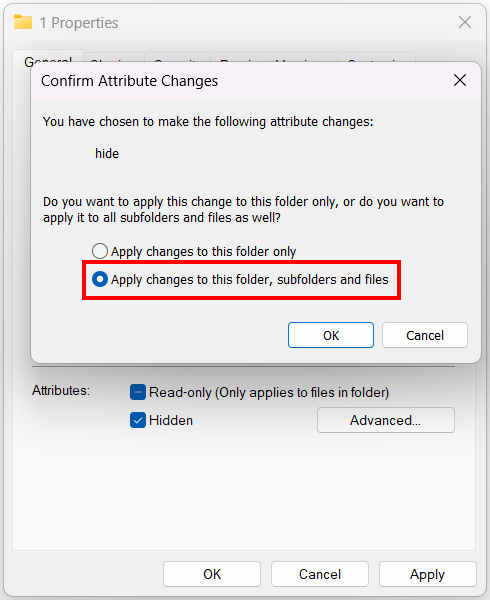
- Click on OK.
- Click on OK to close the 'Properties' window.
This is an easy and fast way to hide files and folders, but it's not a good and secure way. Someone with basic computer knowledge can find the files and folders easily and quickly.
This method is okay for hiding files and folders for people with basic computer knowledge so that they hopefully don't find and delete or edit the files or folders.
How to view hidden files and folders in Windows 11
-
Open File Explorer.
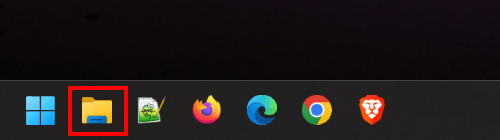
- Go to the location or folder of the hidden file or folder.
- Click on View located in the top menu of File Explorer.
- Go to Show.
-
Click on Hidden items.
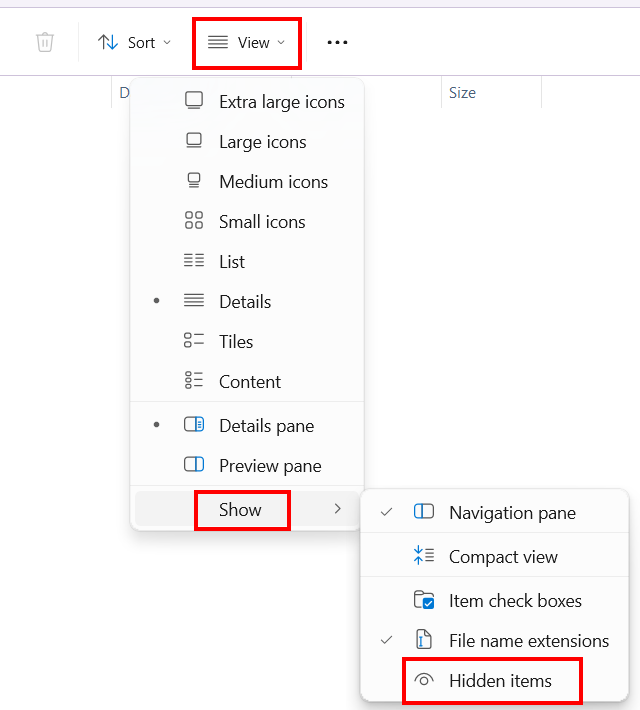
You can now view hidden files and folders.
How to unhide hidden files and folders in Windows 11
-
Open File Explorer.
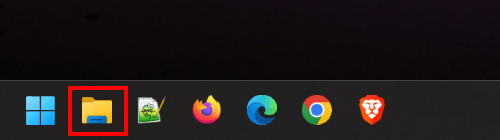
- Go to the location or folder of the hidden file or folder.
- Click on View located in the top menu of File Explorer.
- Go to Show.
-
Click on Hidden items.
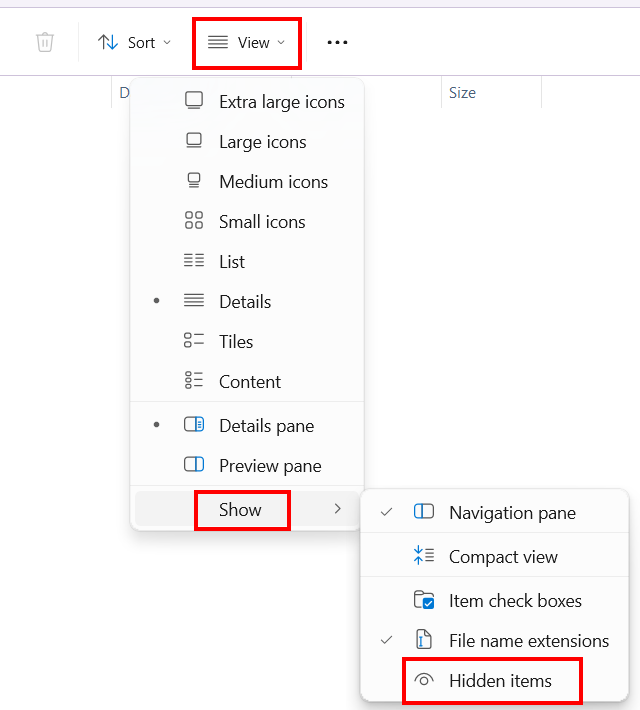
- Right-click on the hidden file or folder.
-
Click on Properties.
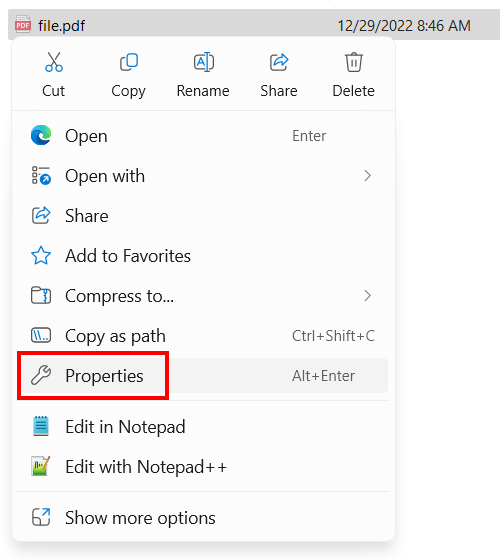
-
In the 'Properties' window, you uncheck the checkbox next to the Hidden option.
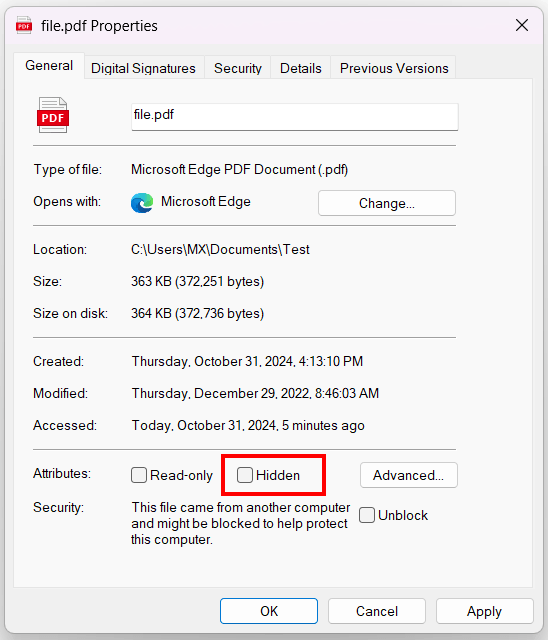
- Click on Apply.
-
If you're unhiding a folder, select the Apply changes to this folder, subfolders, and files option in the next window.
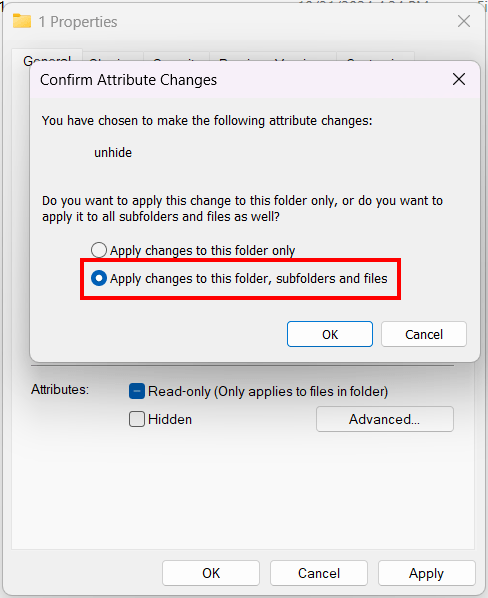
- Click on OK.
- Click on OK to close the 'Properties' window.
Hide files and folders in Windows 11 using CMD (Terminal)
- Right-click on the Windows start menu button.
-
Click on Terminal.
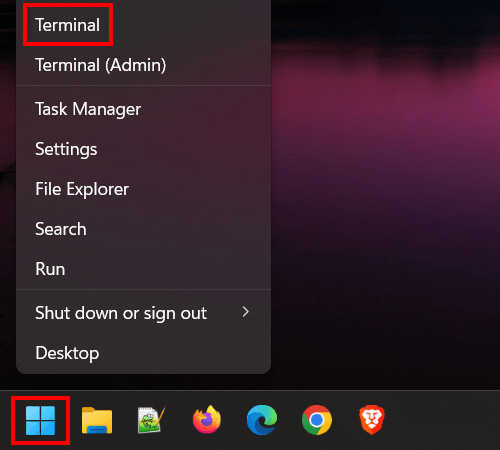
-
In the Terminal window, you type the following command:
For example:attrib +s +h [full path to file or folder]attrib +s +h C:\Users\MX\Documents\"Secret Files"attrib +s +h C:\Users\MX\Pictures\secret-picture.jpgattrib +s +h C:\Users\MX\Videos\"Secret Video.mp4"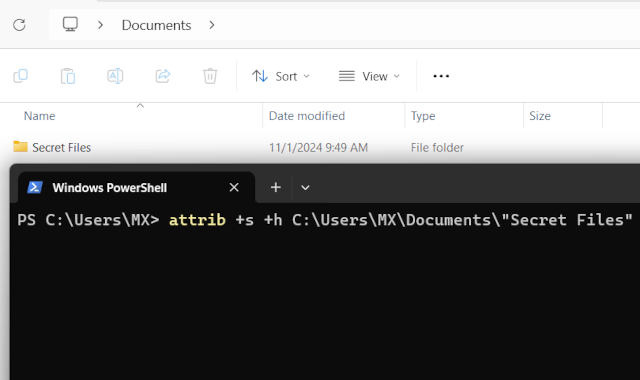
- Press the Enter key on your keyboard.
The file or folder is now hidden.
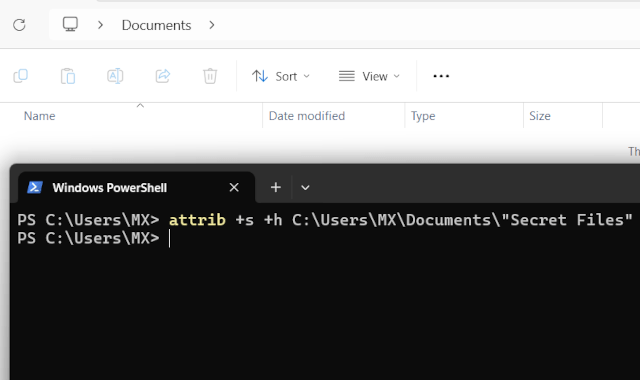
This method is better than the first one because, with this method, Windows won't show the hidden file or folder even if File Explorer is set to display hidden files and folders.
But:
Someone can still view the hidden files or folders in File Explorer if they click on the three-dot button in the top menu of File Explorer > Options > View > uncheck the Hide protected operating system files option.
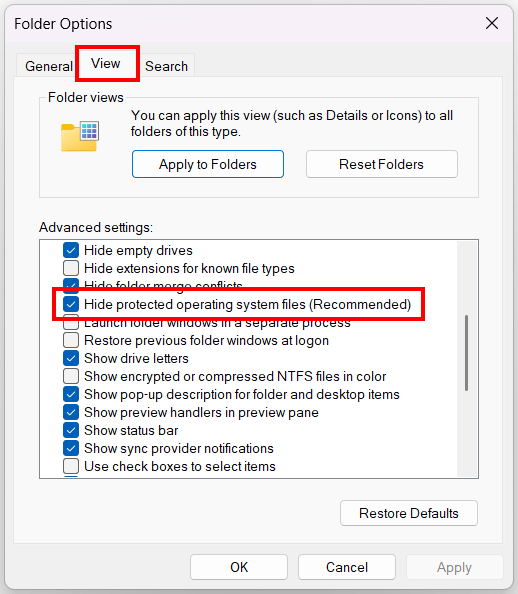
But this will show a warning message, and most people will probably freak out and not click Yes when the message appears.
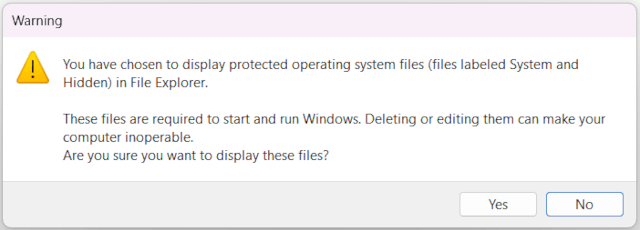
Unhide hidden files and folders in Windows 11 using CMD (Terminal)
- Right-click on the Windows start menu button.
-
Click on Terminal.
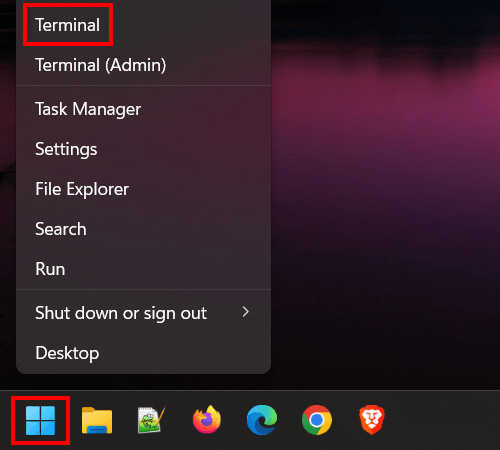
-
In the Terminal window, you type the following command:
For example:attrib -s -h [full path to file or folder]attrib -s -h C:\Users\MX\Documents\"Secret Files"attrib -s -h C:\Users\MX\Pictures\secret-picture.jpgattrib -s -h C:\Users\MX\Videos\"Secret Video.mp4"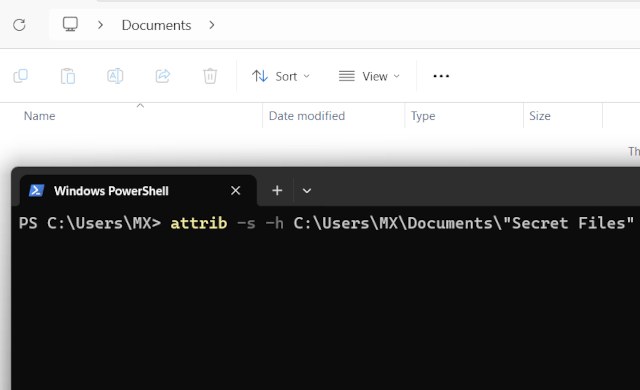
- Press the Enter key on your keyboard.
The difference between hiding and unhiding a file or folder with CMD is attrib +s +h and attrib -s -h.
Hide files and folders in audio files using DeepSound
DeepSound is a free program for hiding files and folders in audio files and easily extracting secret files or folders from audio files.
- Open DeepSound.
-
Click on Open carrier files.
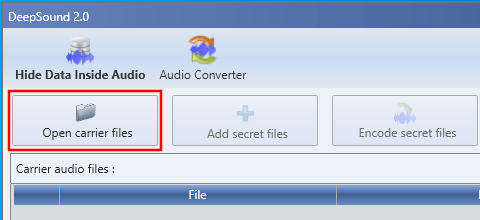
- In the next window, you go to the audio file you want to use to hide your secret data.
- Select the audio file.
-
Click on Open.
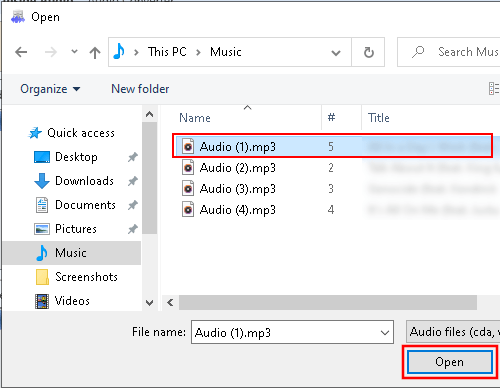
-
Click on Add secret files.
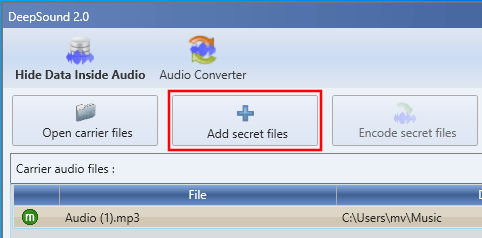
- In the next window, you go to the location on your computer where the files or folders are that you want to hide.
- Select the files or folders.
-
Click on Open.
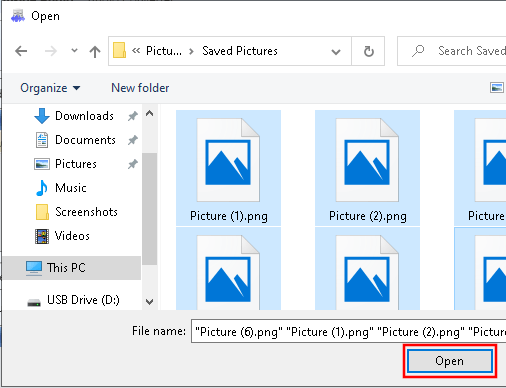
At Free space for secret files, you can see how much data (in MB) you can hide in the audio file.
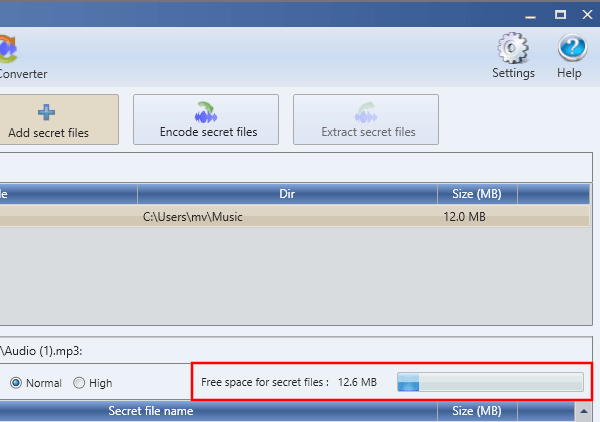
-
Click on Encode secret files.
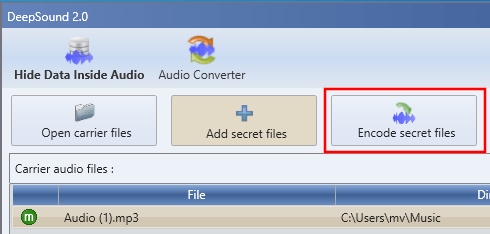
- In the next window, you select an audio format at Output format.
- At Output directory, you can see and change the location on your computer where DeepSound will save the audio file.
- If you want to hide and protect your files or folder with a password, check the Encrypt secret files (AES 256) option. If not, skip this and the next step and continue with the last step.
-
Type your password twice.
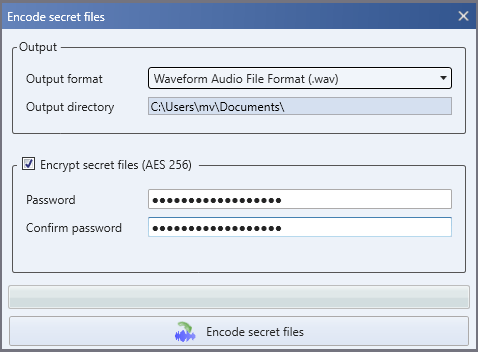
- Click on Encode secret files at the bottom of the 'Encode secret files' window.
DeepSound will now hide your files or folders in an audio file.
To extract your files or folders from the audio file; click on Open carrier files > select the audio file > click on Open > enter your password > click on OK > click on Extract secret files.
Related:
How to create a password-protected ZIP file in Windows 11
How to password protect a PDF file (4 easy ways)
References:
https://www.windowscentral.com/how-hide-files-and-folders-windows-10
https://www.groovypost.com/howto/hide-files-and-folders-on-windows-11/
https://www.digitalcitizen.life/hide-files-folders-windows/
https://www.tomsguide.com/how-to/how-to-hide-folders-on-windows-11