How to fix common problems with your PS5 (step by step)
These step-by-step tutorials will show you how to fix common problems with your PlayStation 5.
Fix: PS5 stuck in safe mode
Solution 1
- Shut down your PlayStation 5 by pressing and holding the power button on your PS5 until you hear a beep.
- Remove the power cable of your PS5 console.
- Wait for 20 minutes.
- Reconnect the power cable to your PS5 console.
- Press the power button on your PlayStation 5 to turn it on.
Solution 2: Update system software
- Shut down your PlayStation 5 by pressing and holding the power button on your PS5 until you hear a beep.
-
Press the power button on your PS5 console and hold it for 6 to 8 seconds until you hear a second beep.
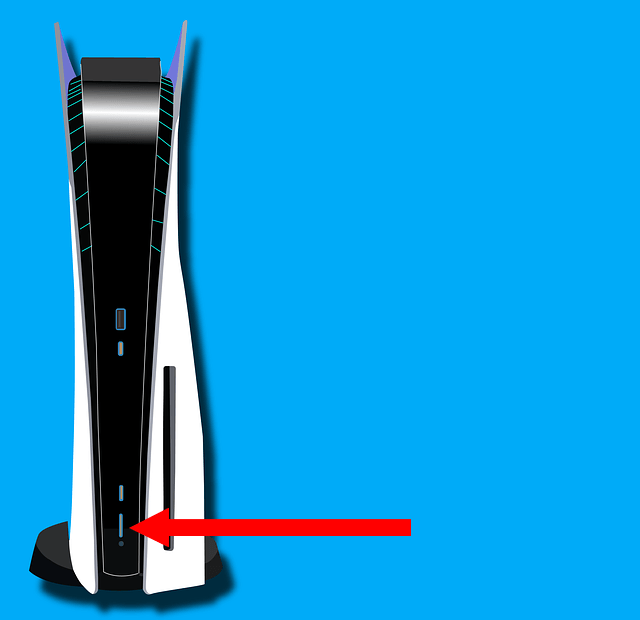
-
When you see the 'Safe Mode' screen, connect your controller to your PS5 using the USB cable.
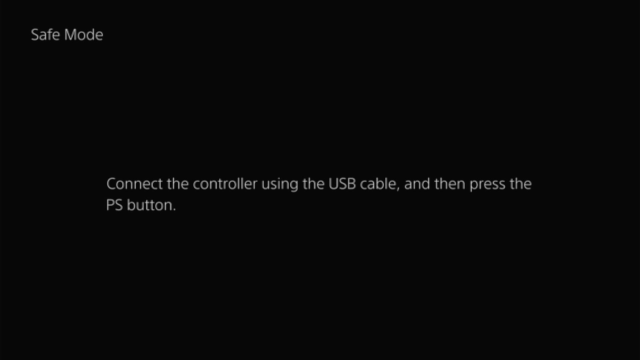
-
Press the PS button (PlayStation logo) on your controller.
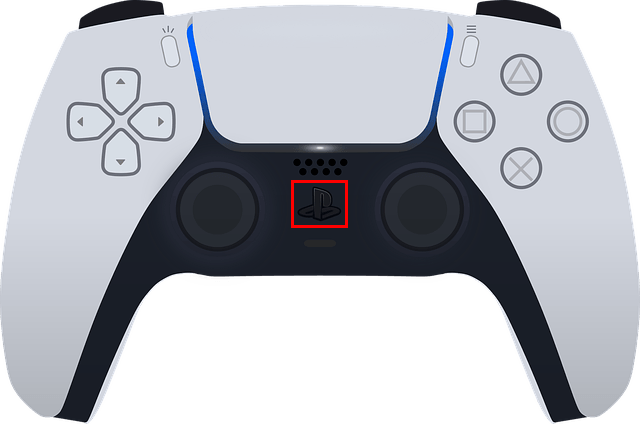
-
Select the Update System Software option.
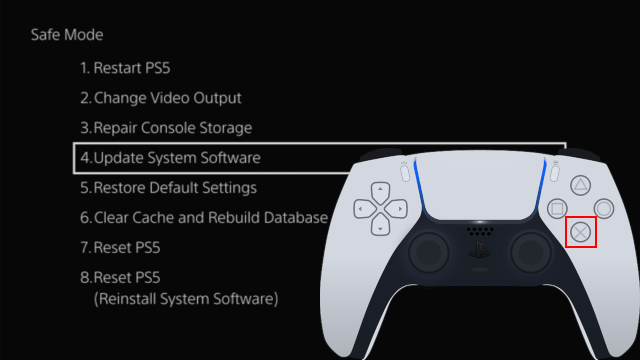
-
Press the X button on your controller.

-
Select the Update Using Internet option.
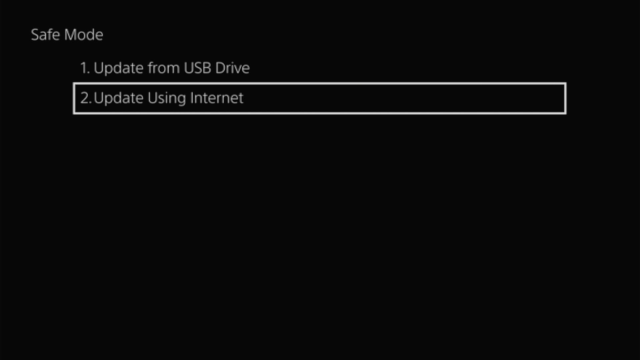
-
Press the X button on your controller.

-
Select the Update button.
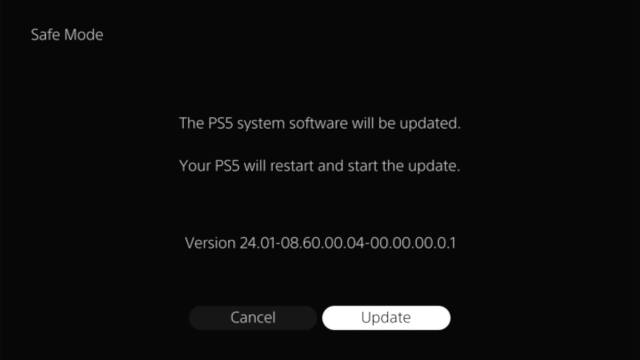
-
Press the X button on your controller.

If there's an update, your PS5 will update the system software and automatically restart. Your PS5 might restart two times. Just wait until you see the login screen.
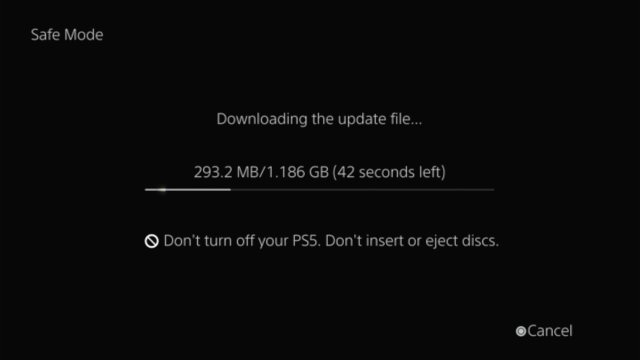
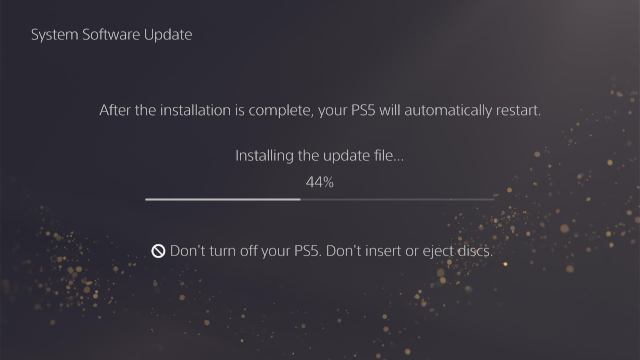
Solution 3: Clear System software cache
- Shut down your PlayStation 5 by pressing and holding the power button on your PS5 until you hear a beep.
-
Press the power button on your PS5 console and hold it for 6 to 8 seconds until you hear a second beep.
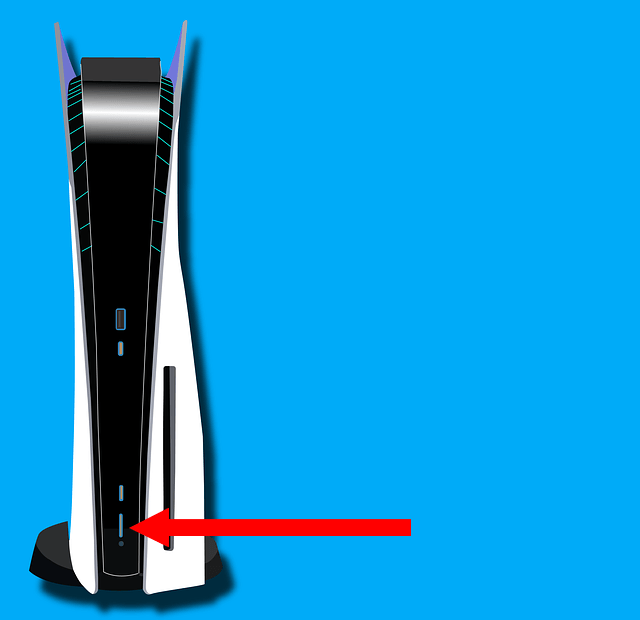
-
When you see the 'Safe Mode' screen, connect your controller to your console using the USB cable.
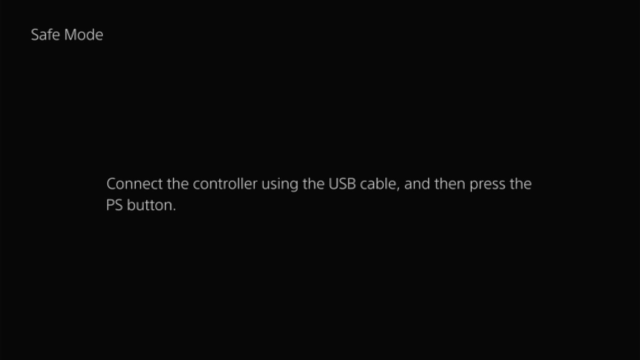
-
Press the PS button (PlayStation logo) on your controller.
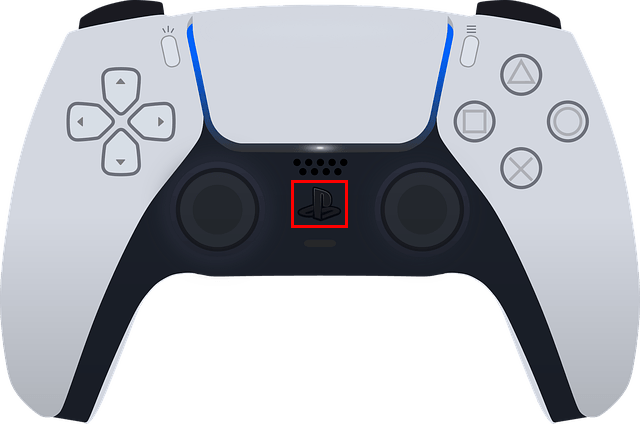
-
Select the Clear Cache and Rebuild Database option.
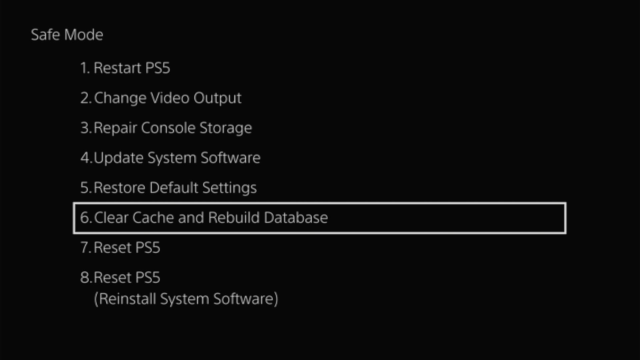
-
Press the X button on your controller.

-
Select the Clear System Software Cache option.
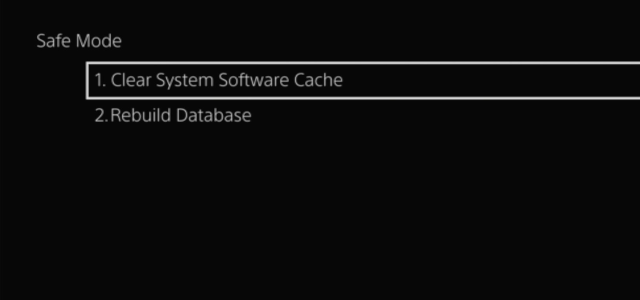
-
Press the X button on your controller.

- Select the OK button.
-
Press the X button on your controller.

Your PS5 will now clear the system software cache.
Clearing the cache will not delete your games, saved data, or other essential files.
Solution 4: Rebuild the database
- Shut down your PlayStation 5 by pressing and holding the power button on your PS5 until you hear a beep.
-
Press the power button on your PS5 console and hold it for 6 to 8 seconds until you hear a second beep.
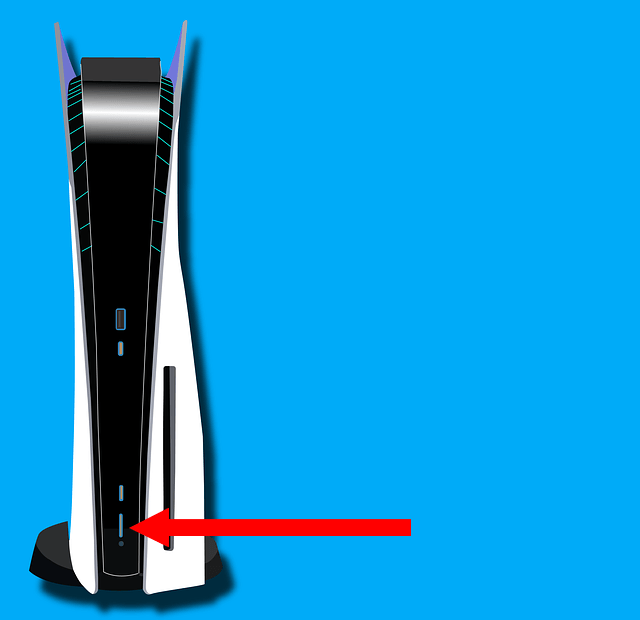
-
When you see the 'Safe Mode' screen, connect your controller to your console using the USB cable.
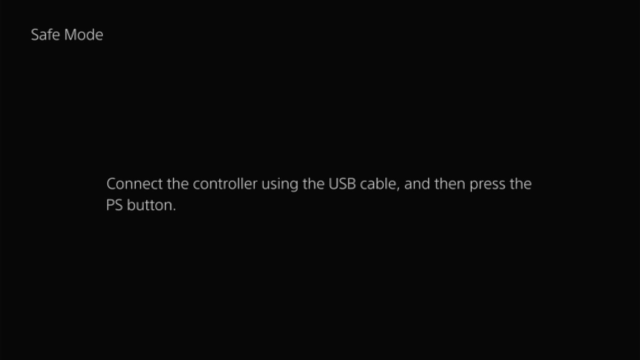
-
Press the PS button (PlayStation logo) on your controller.
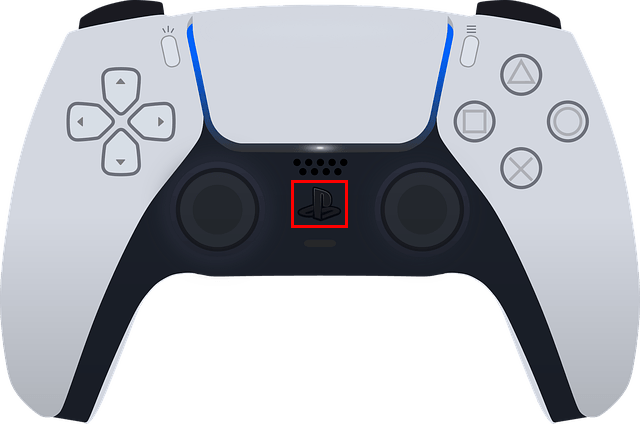
-
Select the Clear Cache and Rebuild Database option.
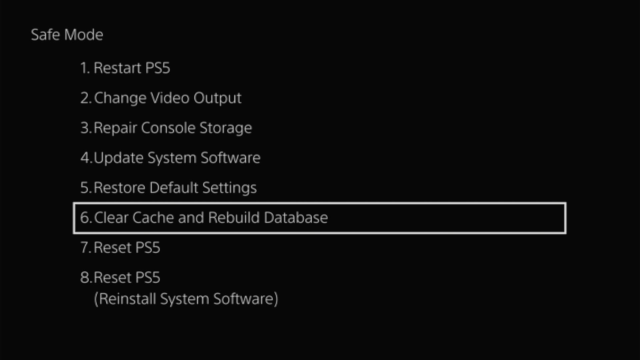
-
Press the X button on your controller.

-
Select the Rebuild Database option.
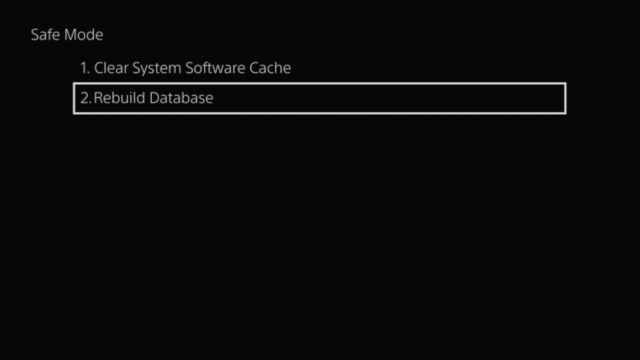
-
Press the X button on your controller.

- Select the OK button.
-
Press the X button on your controller.

Your PS5 will now rebuild the database.
This process will not delete your games, saved data, or other essential files.
Solution 5: Reset
If none of the solutions work for you, then the last solution you can try is the Reset option.
The Reset option deletes all data on your PlayStation 5. This option should be the last step when troubleshooting.
Steps
- Shut down your PlayStation 5 by pressing and holding the power button on your PS5 until you hear a beep.
-
Press the power button on your PS5 console and hold it for 6 to 8 seconds until you hear a second beep.
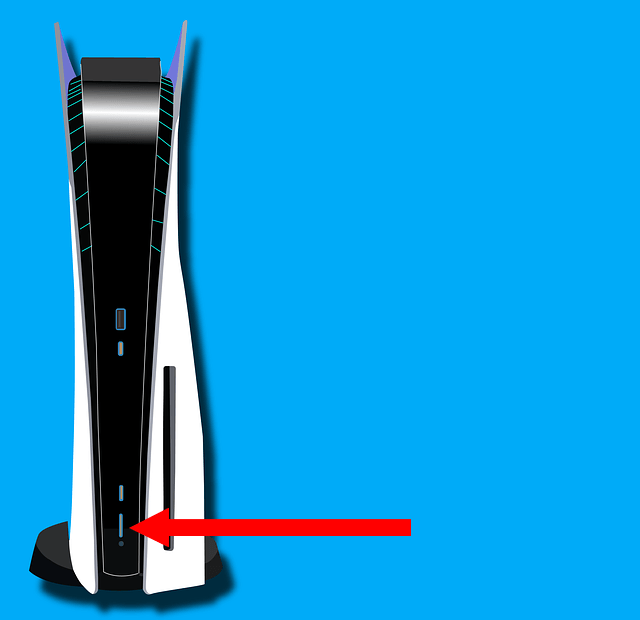
-
When you see the 'Safe Mode' screen, connect your controller to your console using the USB cable.
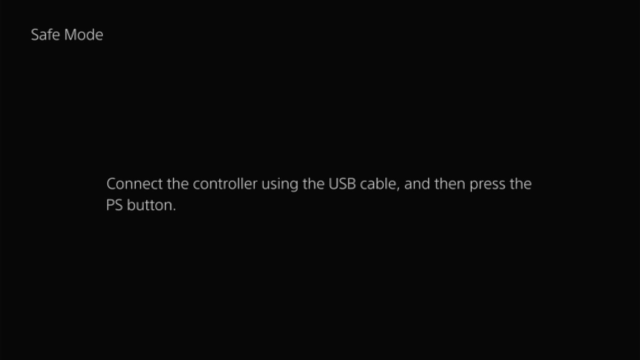
-
Press the PS button (PlayStation logo) on your controller.
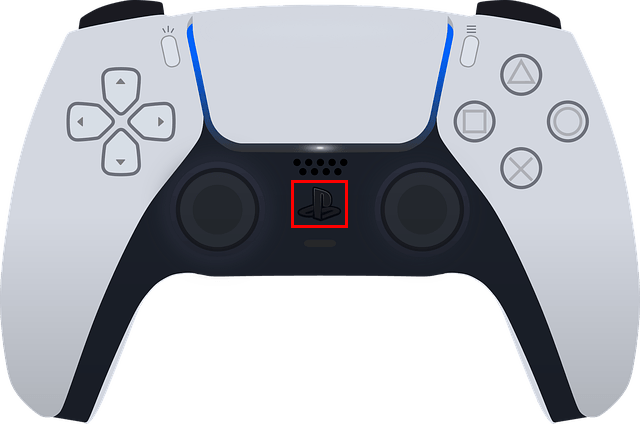
-
Select the Reset option.
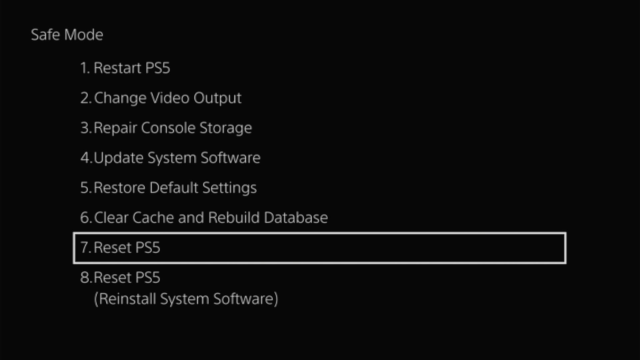
-
Press the X button on your controller.

- Follow the on-screen steps to reset your PS5.
Fix: Padlock icon next to a game
-
Open settings.
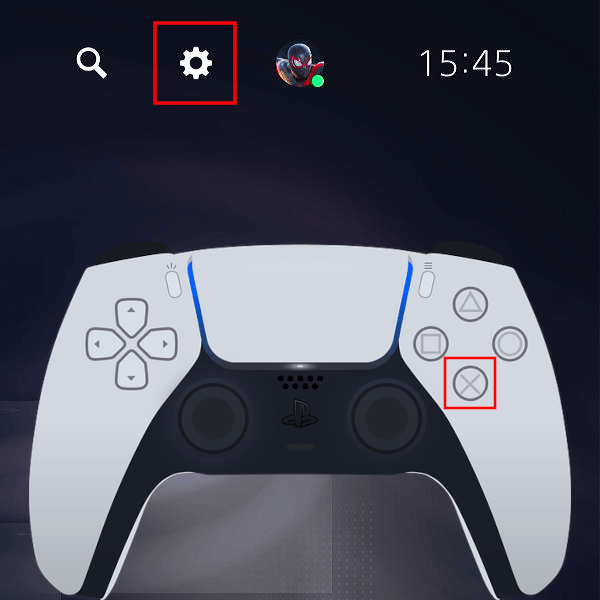
-
Open Users and Accounts.
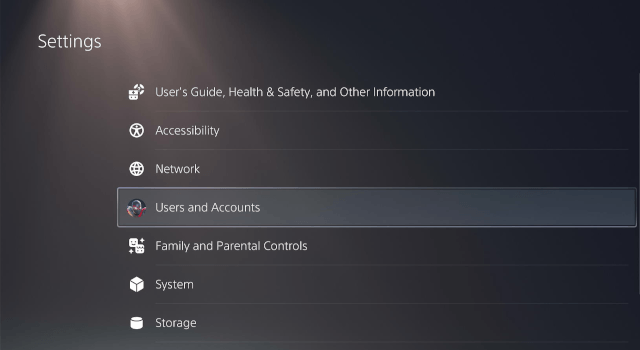
-
Select Other.
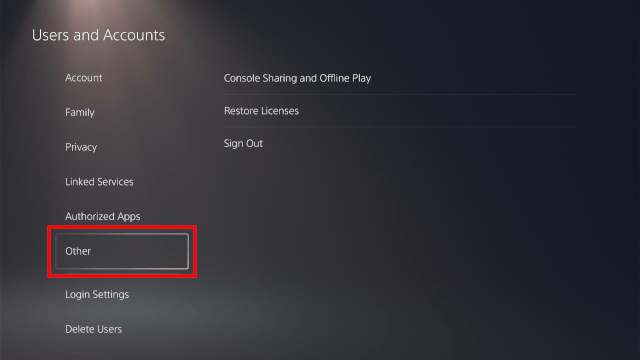
-
Click Restore Licenses.
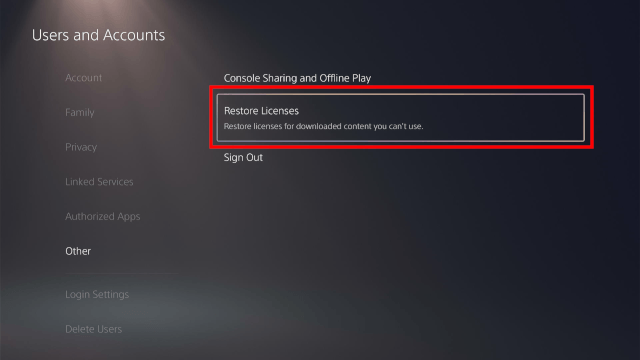
-
Select the games from which you want to restore their licenses.
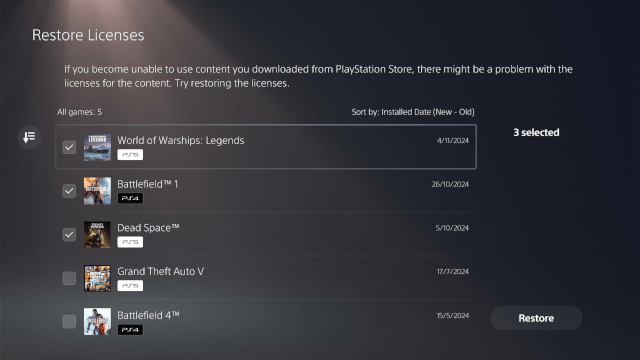
-
Click Restore.
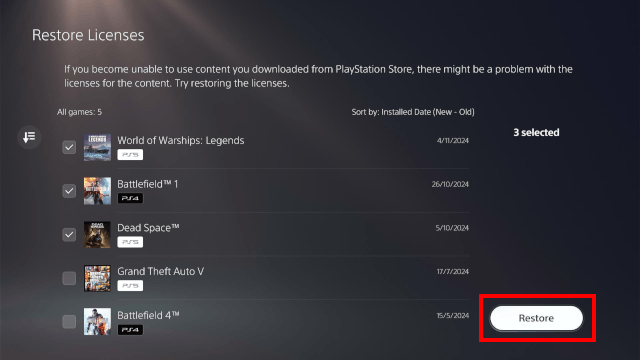
-
When the restoring licenses process is complete, you click OK.
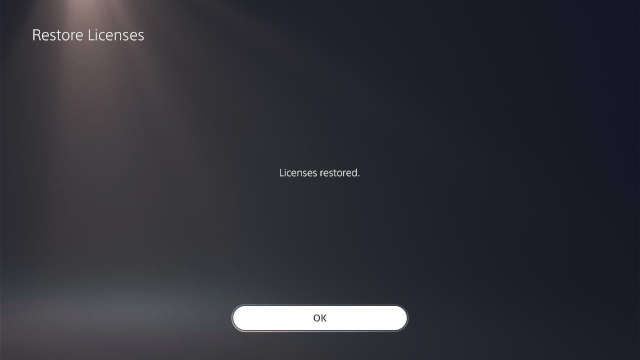
Fix: PS5 asking to buy a game again
-
Open settings.
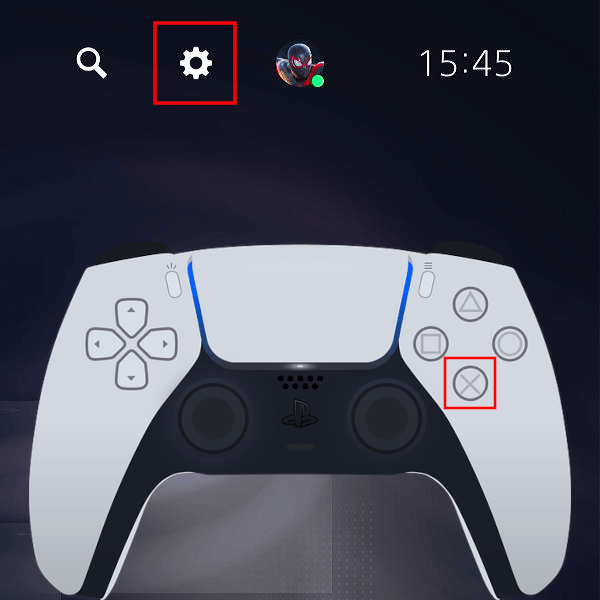
-
Open Users and Accounts.
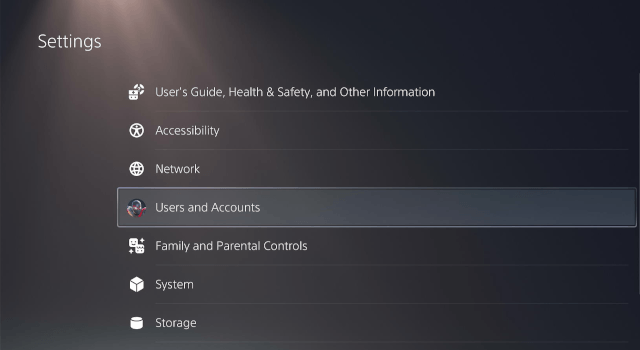
-
Select Other.
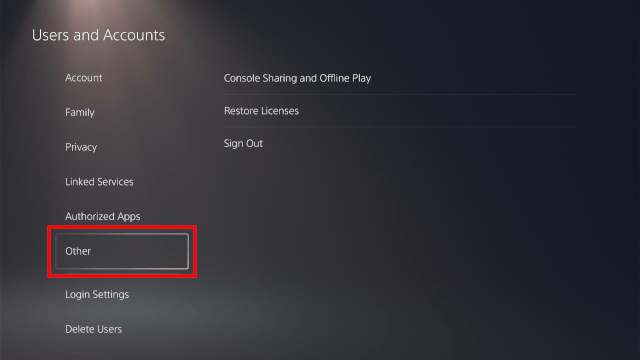
-
Click Restore Licenses.
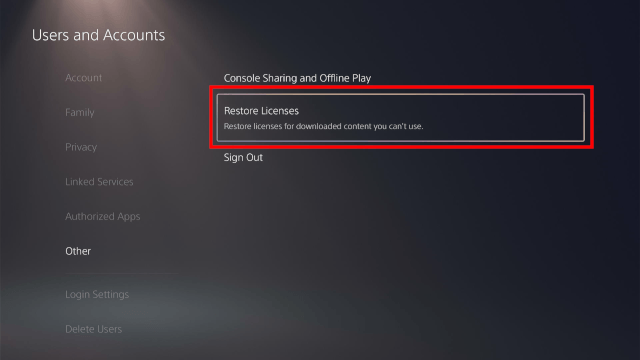
-
Select the games from which you want to restore their licenses.
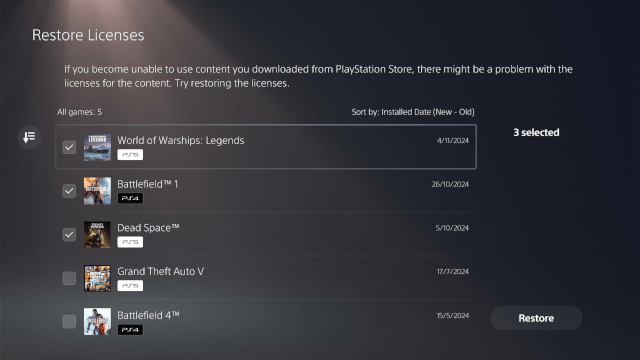
-
Click Restore.
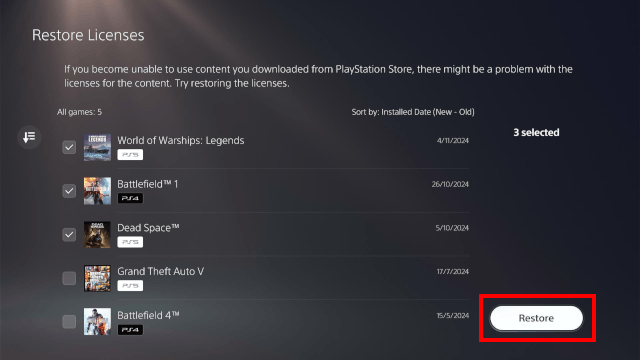
-
When the restoring licenses process is complete, you click OK.
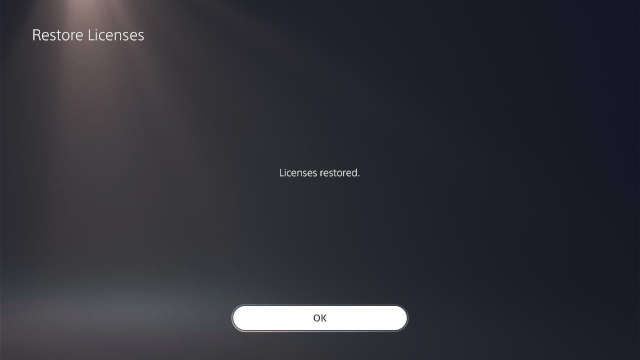
Fix: Deleted game on the home screen
Solution 1: Restore licenses
-
Open settings.
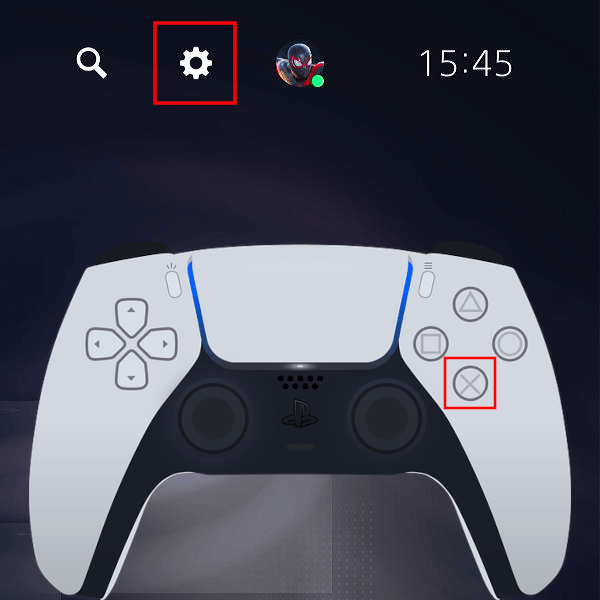
-
Open Users and Accounts.
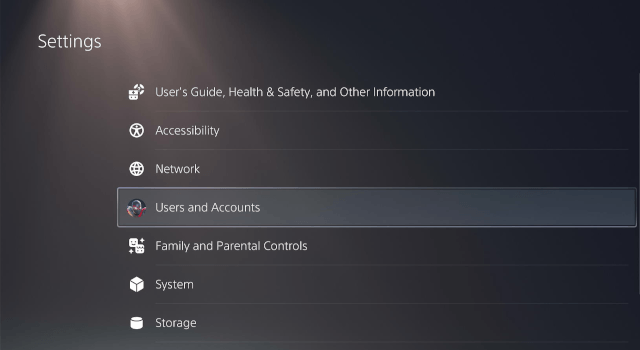
-
Select Other.
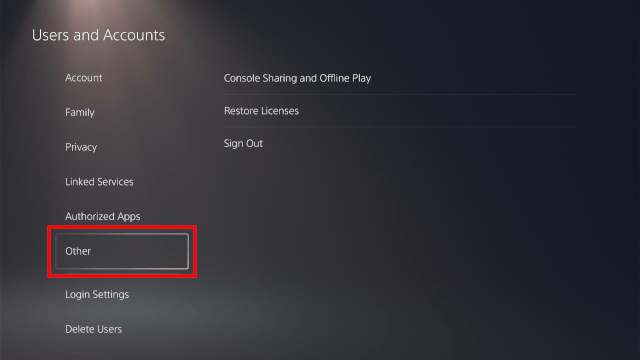
-
Click Restore Licenses.
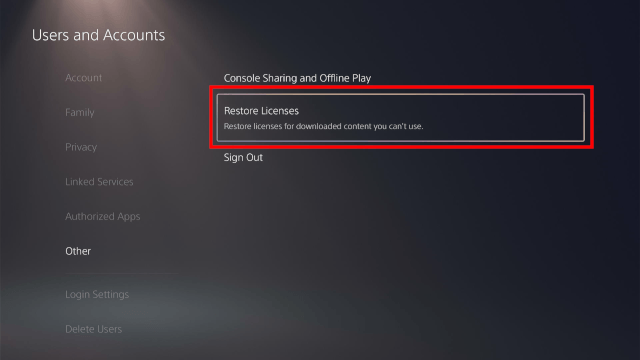
-
Select the games from which you want to restore their licenses.
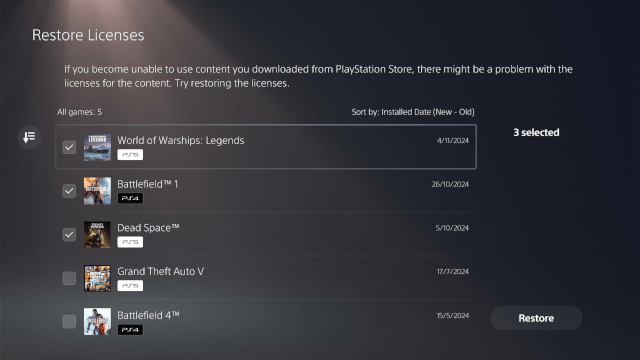
-
Click Restore.
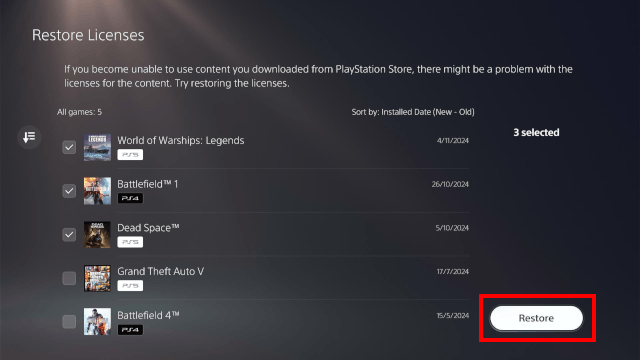
-
Your PlayStation 5 will now restore licenses. When the process is complete, you click OK.
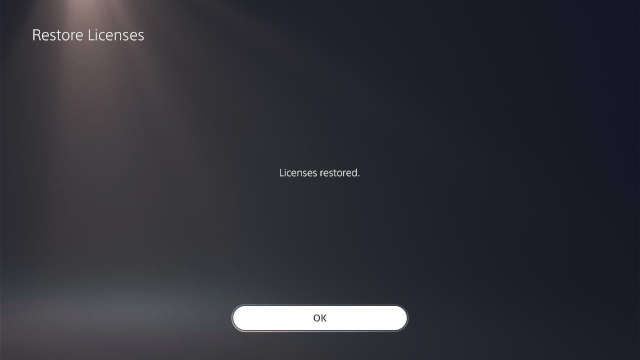
Solution 2: Rebuild database
Note: Rebuilding the database will not delete anything.
- Turn off your PlayStation 5.
-
Press the power button on your PS5 console and hold it for 6 to 8 seconds until you hear a second beep.
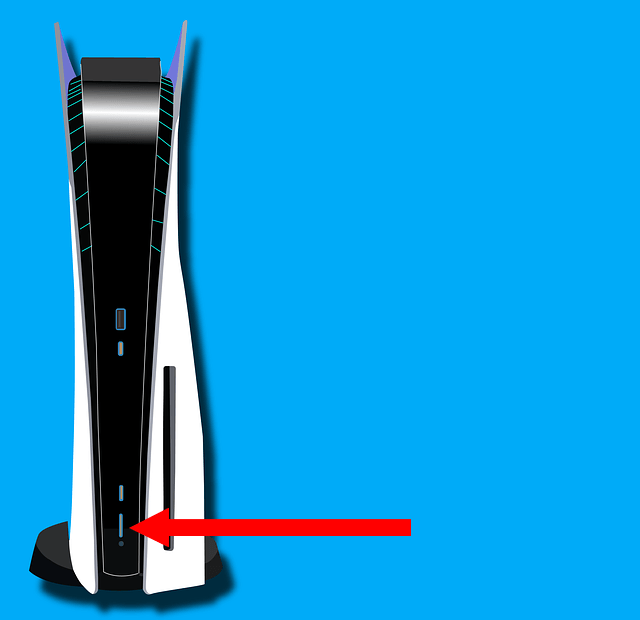
-
When you see the 'Safe Mode' screen, connect your controller to your console using the USB cable.
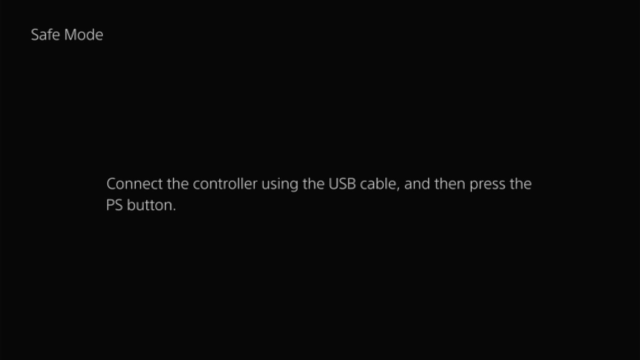
-
Press the PS button (PlayStation logo) on your controller.
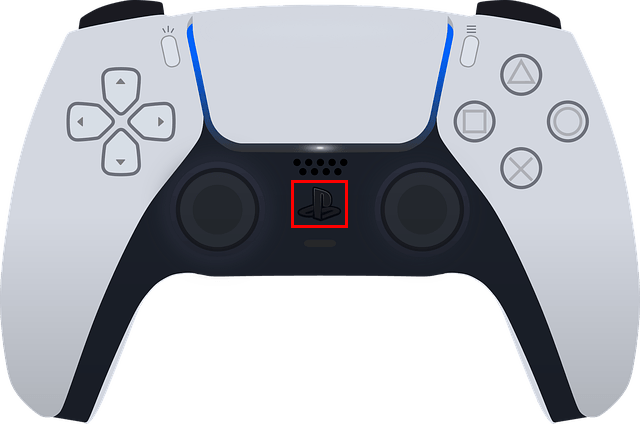
-
Select the Clear Cache and Rebuild Database option.
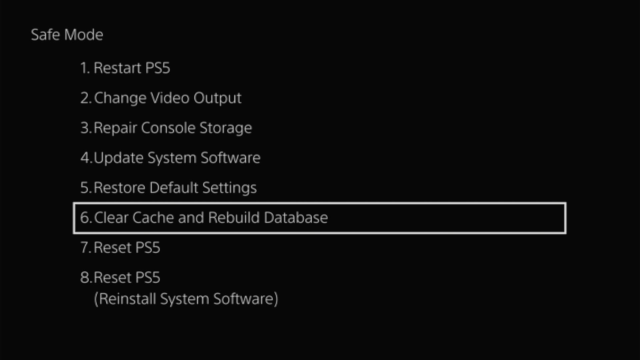
-
Press the X button on your controller.

-
Select the Rebuild Database option.
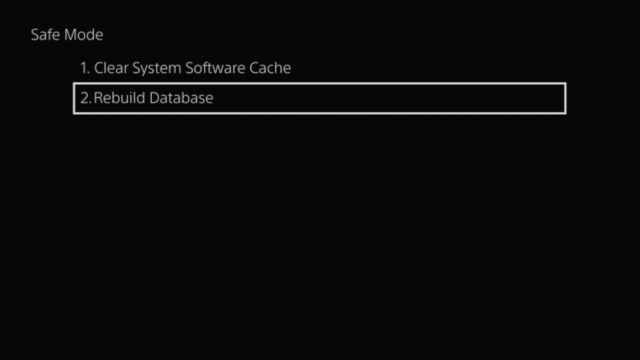
-
Press the X button on your controller.

- Select the OK button.
-
Press the X button on your controller.

Your PS5 will now rebuild the database.
This process will not delete your games, saved data, or other essential files.
Fix: Can't find purchased game in the PS5 library
-
Open settings.
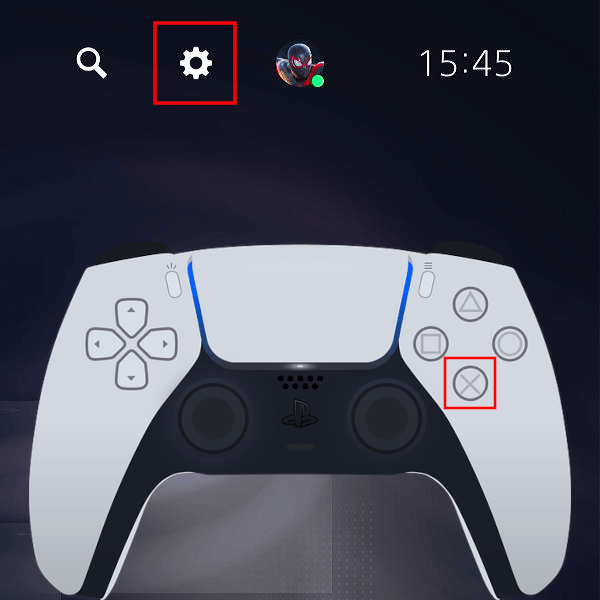
-
Open Users and Accounts.
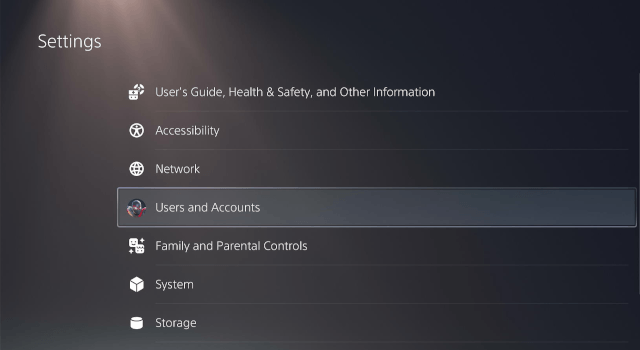
-
Select Other.
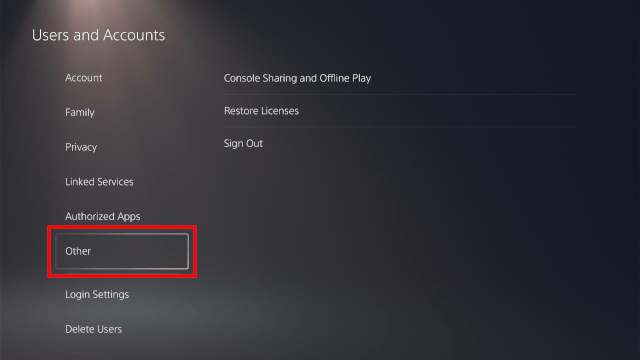
-
Click Restore Licenses.
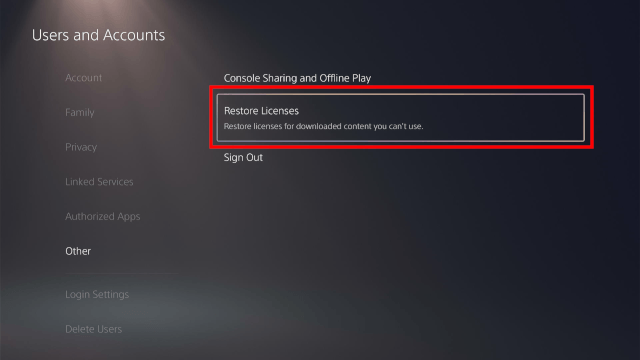
-
Select the games from which you want to restore their licenses.
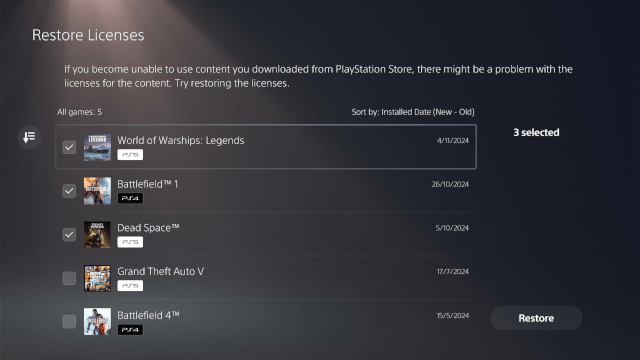
-
Click Restore.
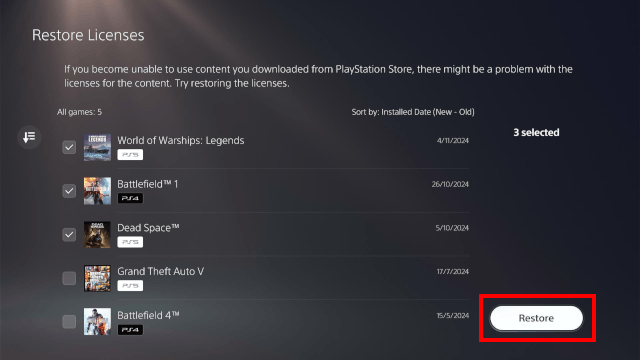
-
When the restoring licenses process is complete, you click OK.
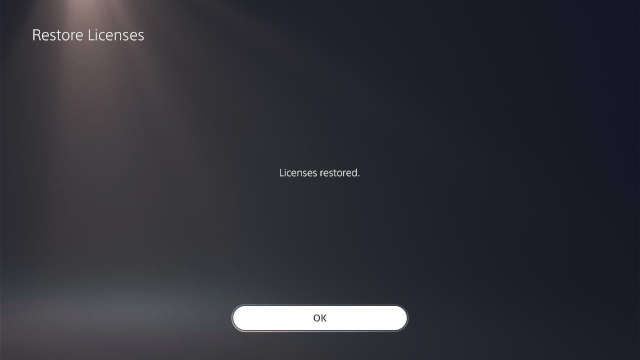
Fix: PS5 turns on with TV
-
Open settings.
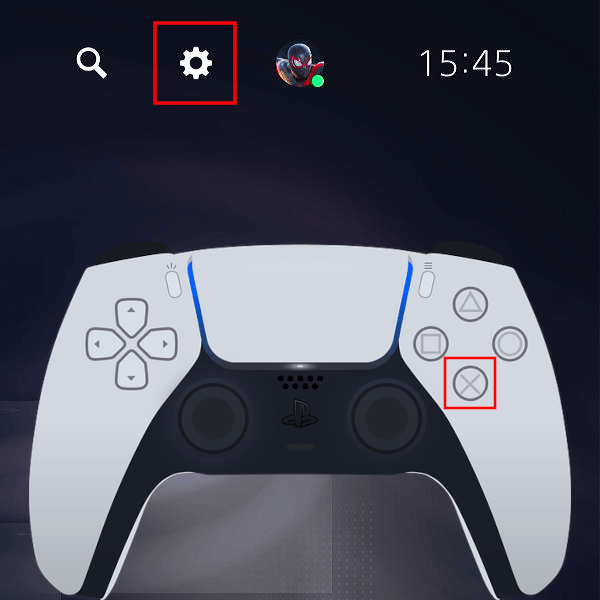
-
Open System.
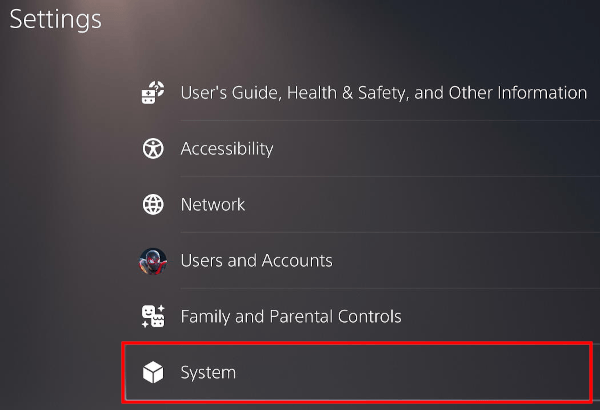
-
Select HDMI.
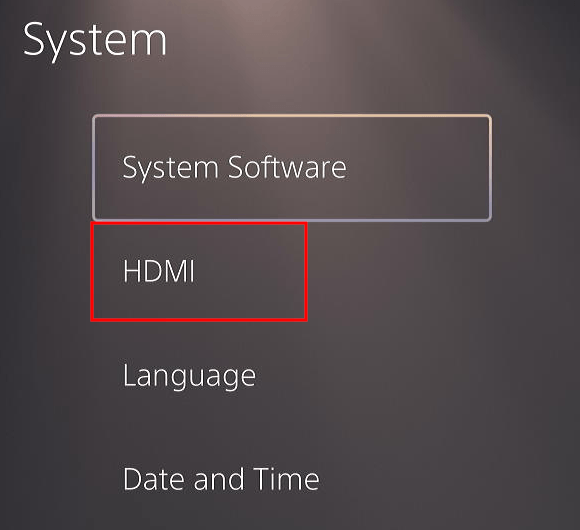
-
Select Enable HDMI Device Link.
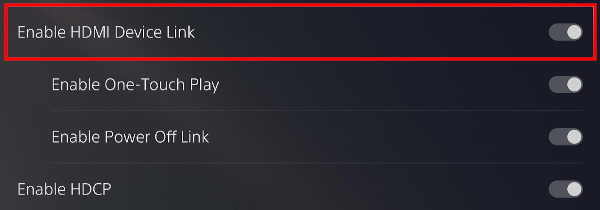
-
Press the X button on your controller to turn Enable HDMI Device Link off.

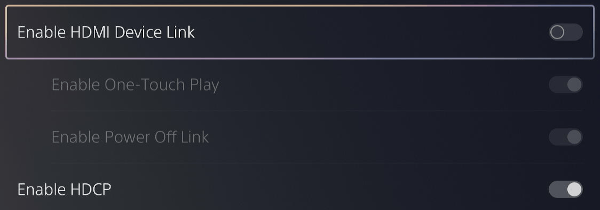
Fix: PS5 is going into rest mode by itself
-
Open settings.
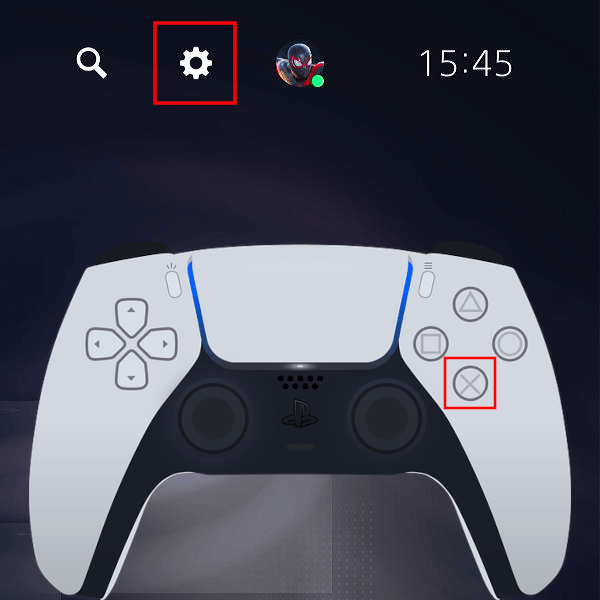
-
Open System.
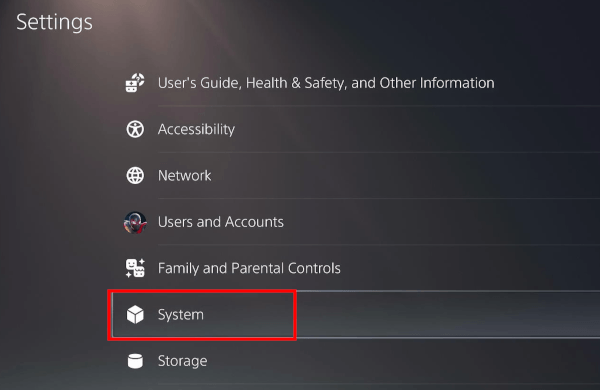
-
Select Power Saving.
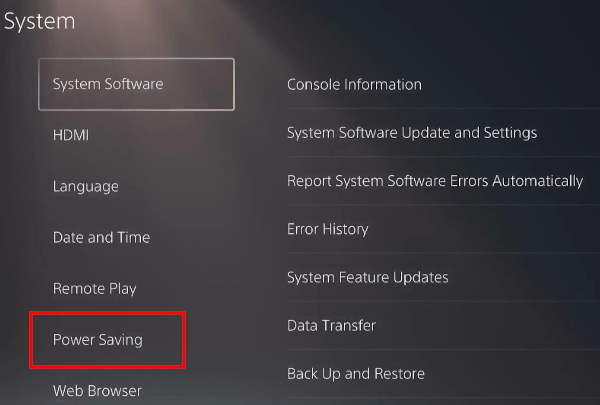
-
Click Set Time Until PS5 Enters Rest Mode.
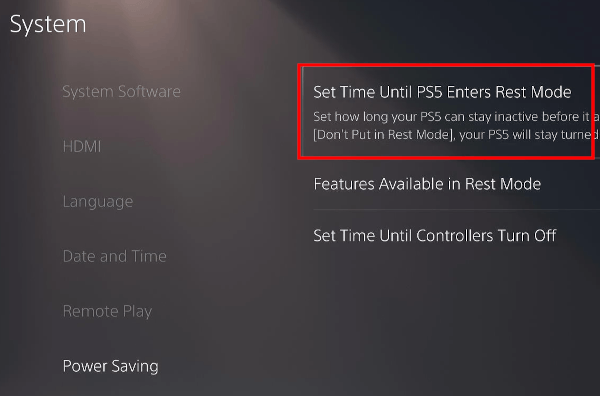
-
Click During Media Playback.
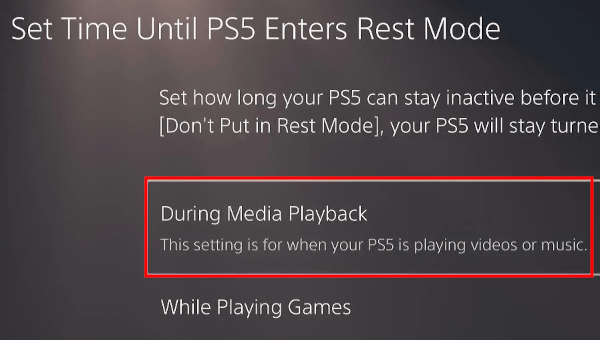
-
Select Don't Put in Rest Mode.
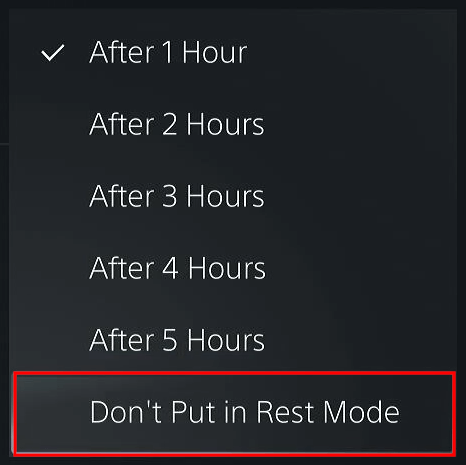
-
Click While Playing Games.
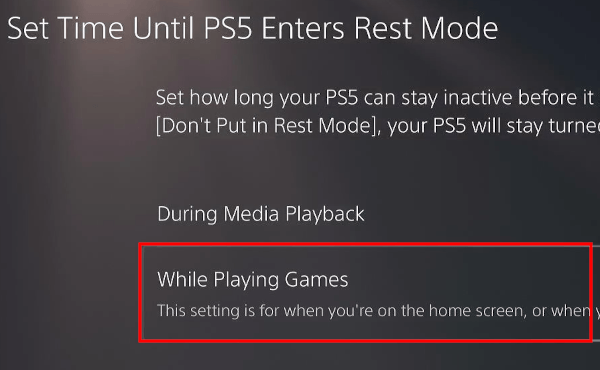
-
Select Don't Put in Rest Mode.
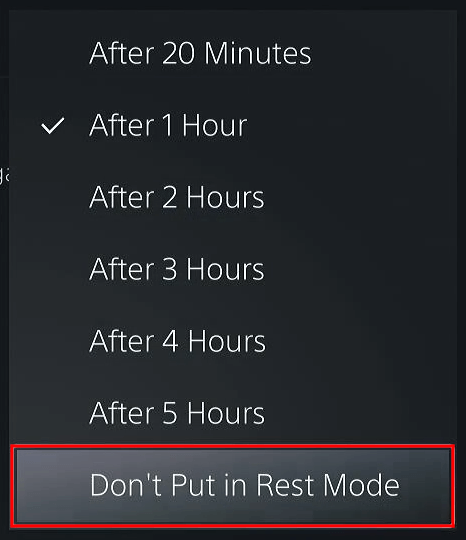
- Go back to System settings.
-
Select HDMI.
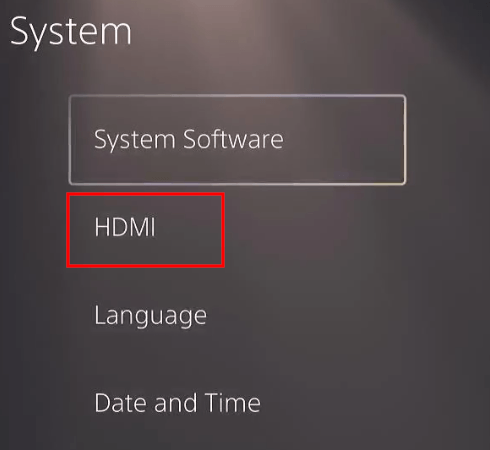
-
Turn off the Enable HDMI Device Link option.
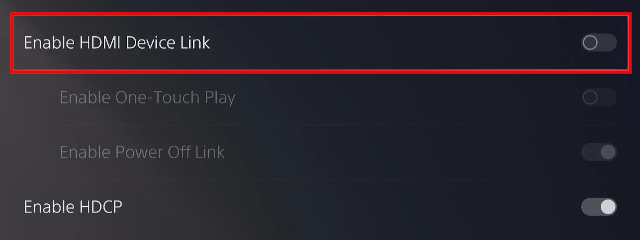
Fix: Can't start a game on PS5
Solution 1: Restore licenses
-
Open settings.
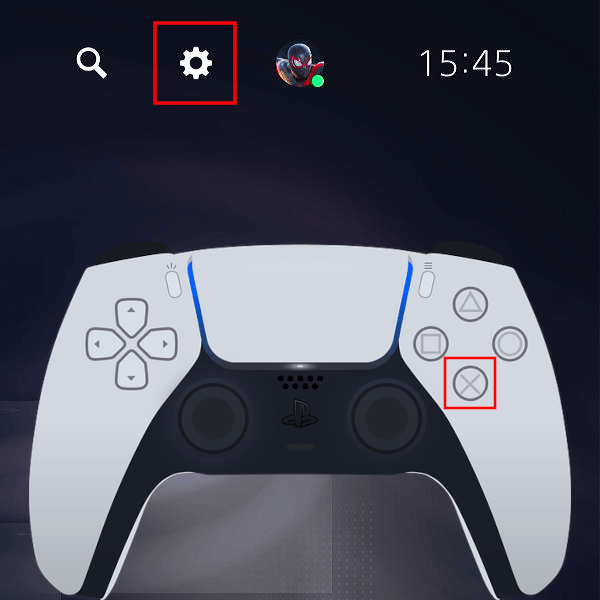
-
Open Users and Accounts.
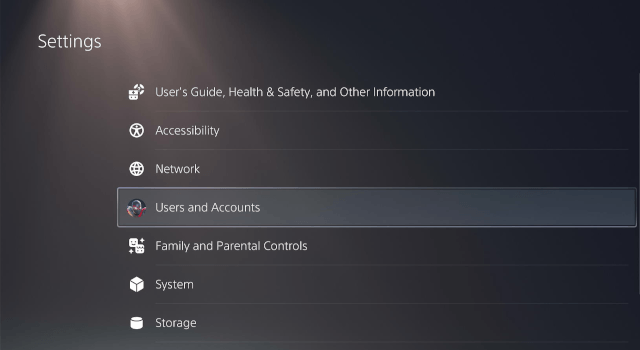
-
Select Other.
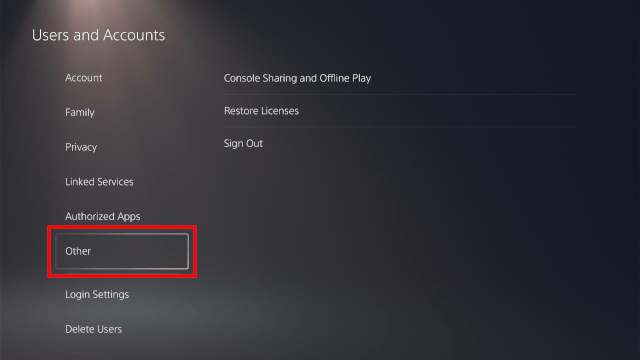
-
Click Restore Licenses.
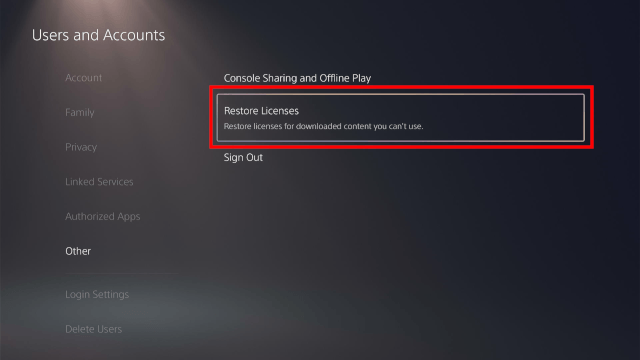
-
Select the games from which you want to restore their licenses.
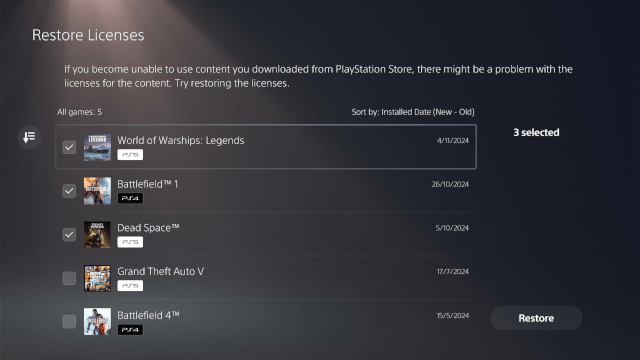
-
Click Restore.
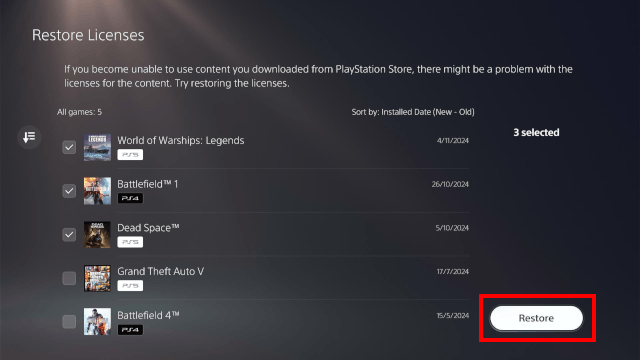
-
Your PlayStation 5 will now restore licenses. When the process is complete, you click OK.
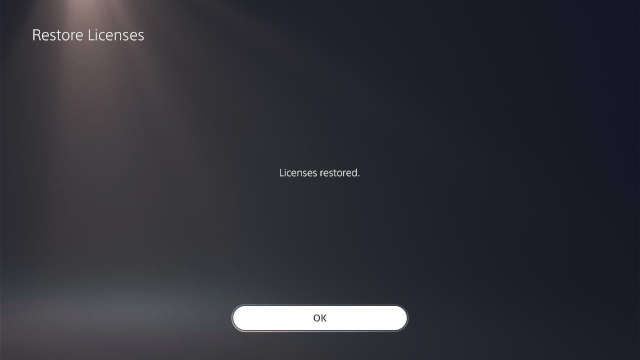
Solution 2: Delete and reinstall
-
Select the game you want to delete.
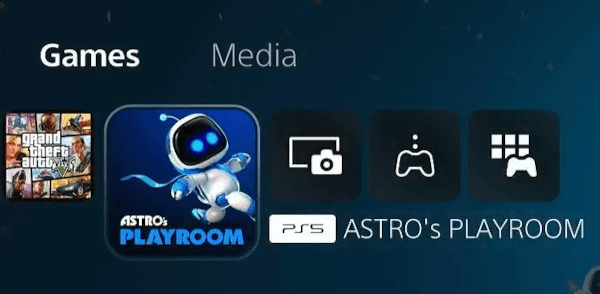
-
Press the options button on your controller.
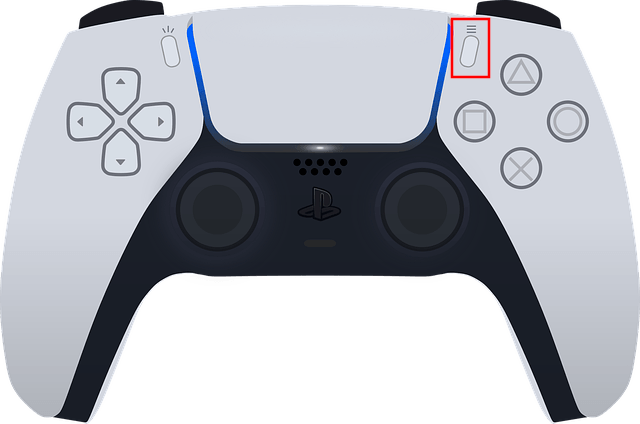
-
Select Delete.
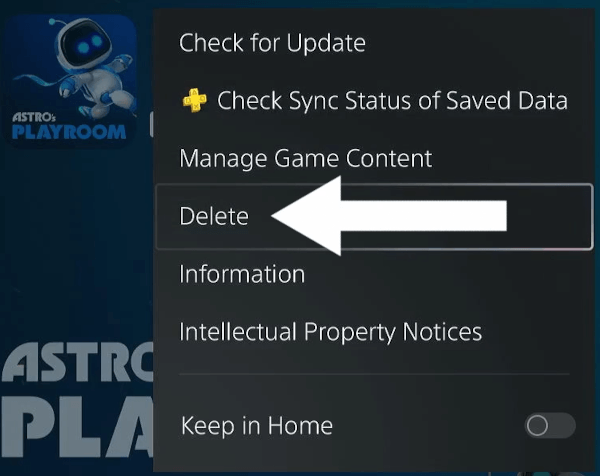
-
Press the X button on your controller.

-
On the 'Delete' screen, you select the OK button.
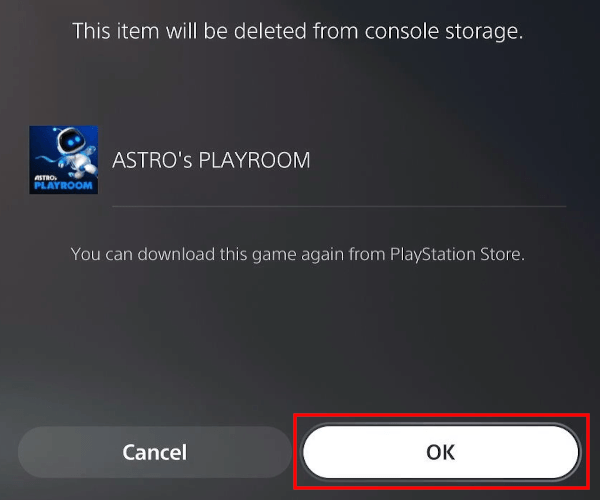
-
Press the X button on your controller.

- Once the game is deleted, you go to Game Library.
- Select Your Collection.
- Find the game and download and install it again.
Solution 3: Clean the disc
If you're using the disc version of a game and the disc has fingerprints or smudges on it, clean it using a soft cotton or microfiber cloth and some water. WARNING: Do NOT use soap, window cleaners, or any other cleaning agent to clean the disc.
- Take out the disc.
- Clean the disc using a soft cotton or microfiber cloth and some water. WARNING: Do NOT use soap, window cleaners, or any other cleaning agent to clean the disc.
- Insert the disc back into your PS5 console.
Solution 4: Clear the cache
- Turn off your PlayStation 5.
-
Press the power button on your PS5 console and hold it for 6 to 8 seconds until you hear a second beep.
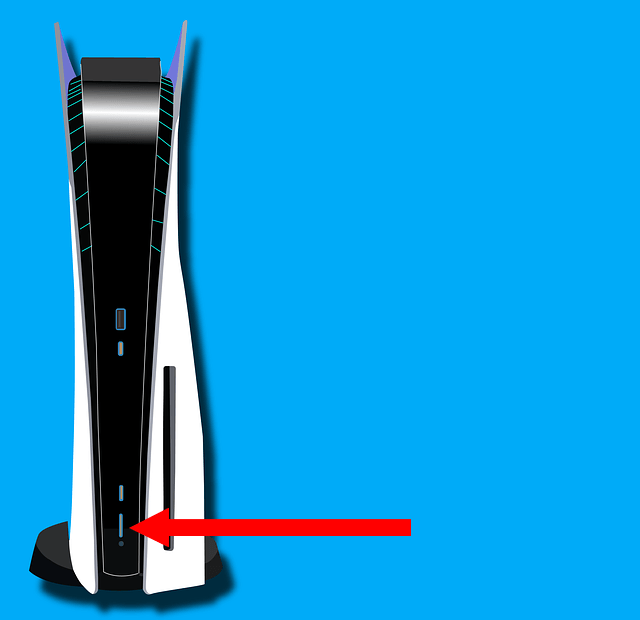
-
When you see the 'Safe Mode' screen, connect your controller to your console using the USB cable.
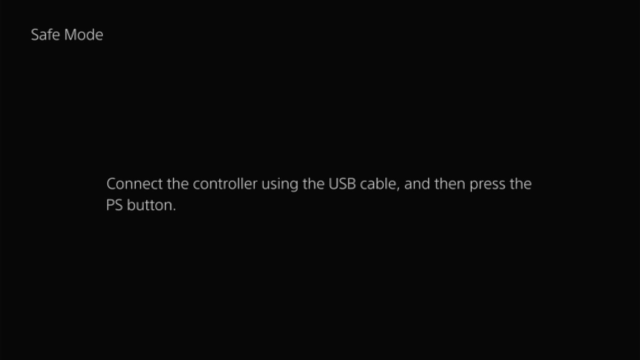
-
Press the PS button (PlayStation logo) on your controller.
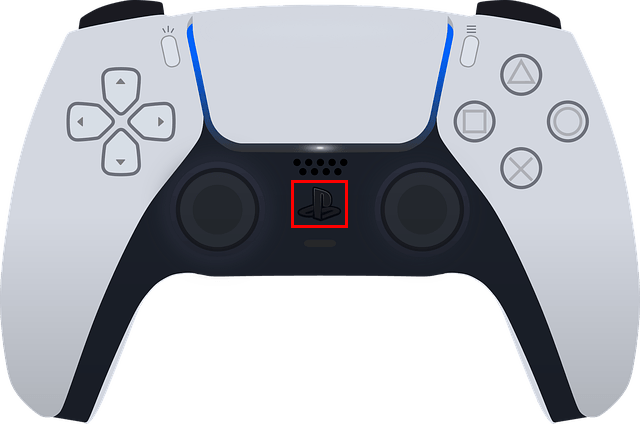
-
Select the Clear Cache and Rebuild Database option.
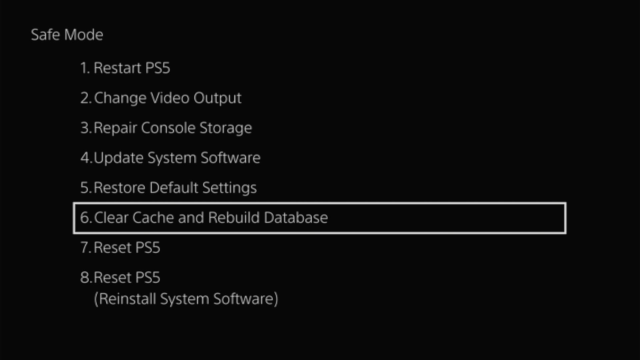
-
Press the X button on your controller.

-
Select the Clear System Software Cache option.
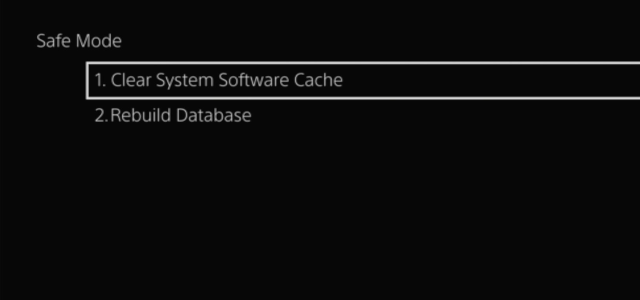
-
Press the X button on your controller.

- Select the OK button.
-
Press the X button on your controller.

Your PS5 will now clear the system software cache.
Clearing the cache will not delete your games, saved data, or other essential files.
Solution 5: Rebuild the database
- Turn off your PlayStation 5.
-
Press the power button on your PS5 console and hold it for 6 to 8 seconds until you hear a second beep.
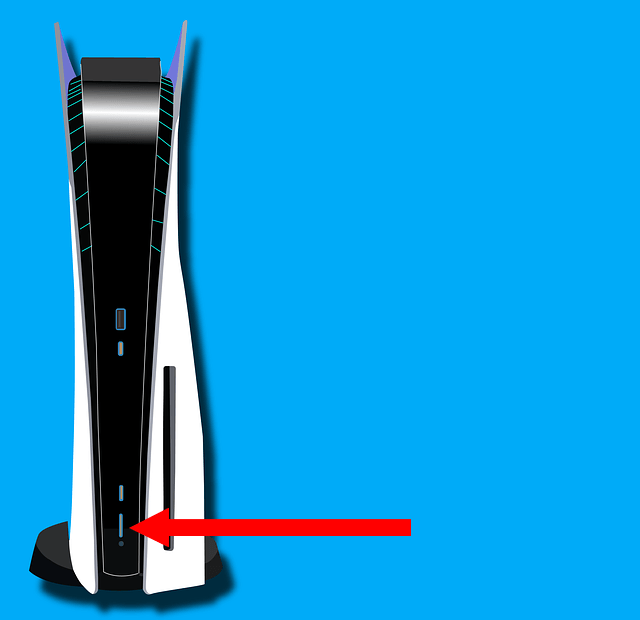
-
When you see the 'Safe Mode' screen, connect your controller to your console using the USB cable.
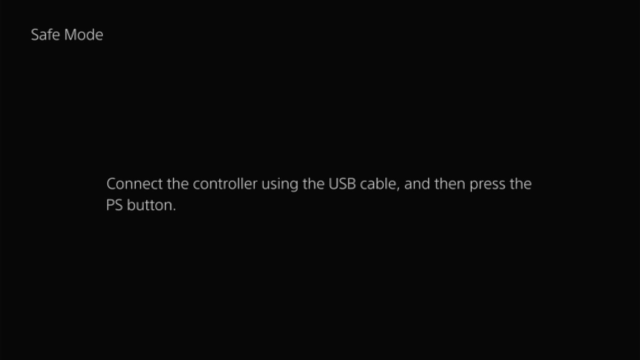
-
Press the PS button (PlayStation logo) on your controller.
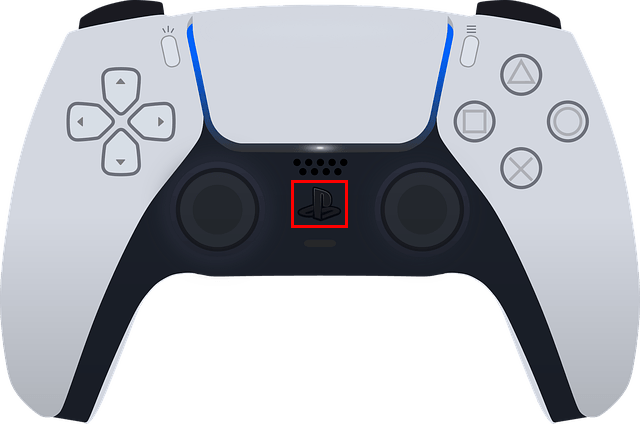
-
Select the Clear Cache and Rebuild Database option.
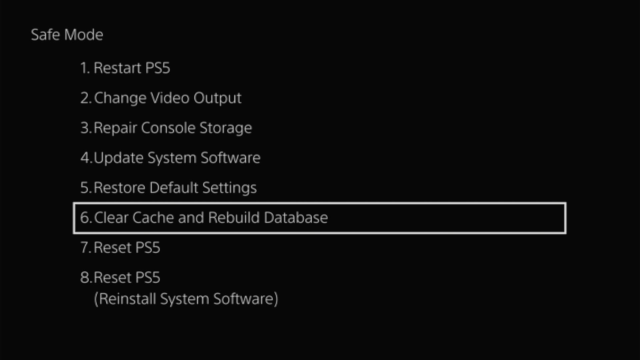
-
Press the X button on your controller.

-
Select the Rebuild Database option.
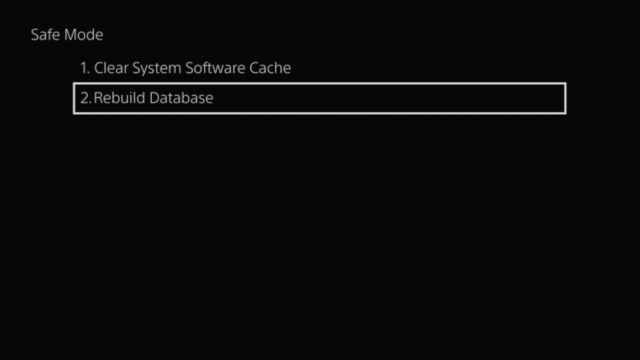
-
Press the X button on your controller.

- Select the OK button.
-
Press the X button on your controller.

Your PS5 will now rebuild the database.
This process will not delete your games, saved data, or other essential files.
Fix: Games crashing or not loading on the PS5
- Turn your PlayStation 5 off.
-
Press the power button on your PS5 console and hold it for 6 to 8 seconds until you hear a second beep.
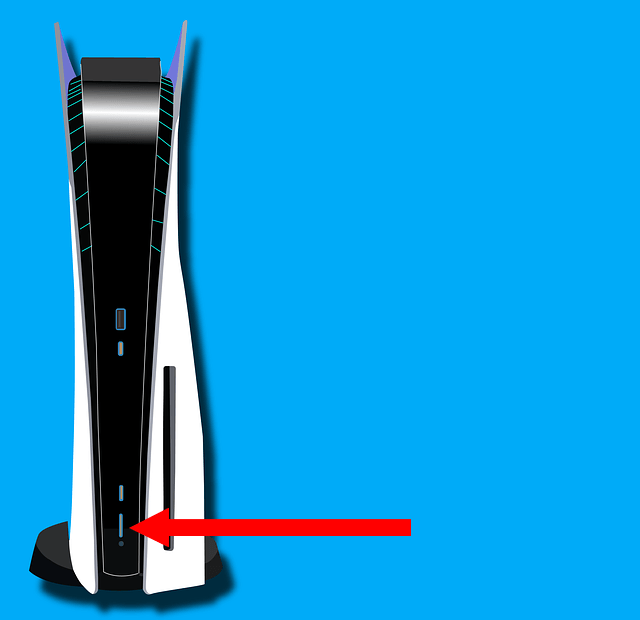
-
When you see the 'Safe Mode' screen, connect your controller to your console using the USB cable.
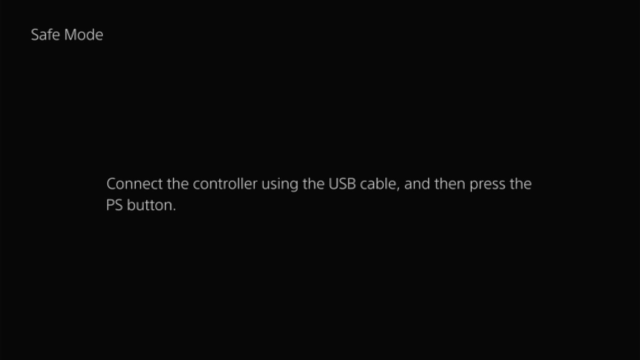
-
Press the PS button (PlayStation logo) on your controller.
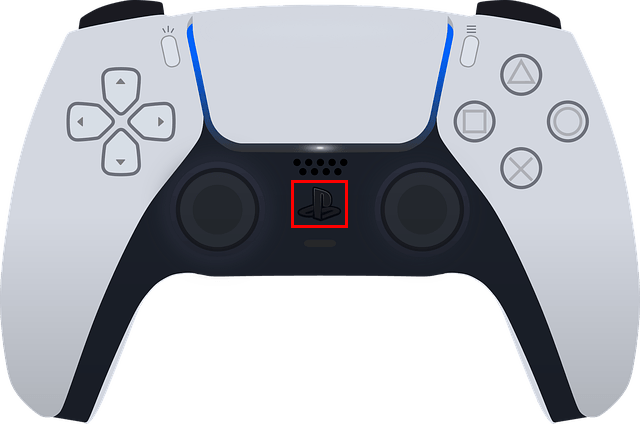
-
Select the Clear Cache and Rebuild Database option.
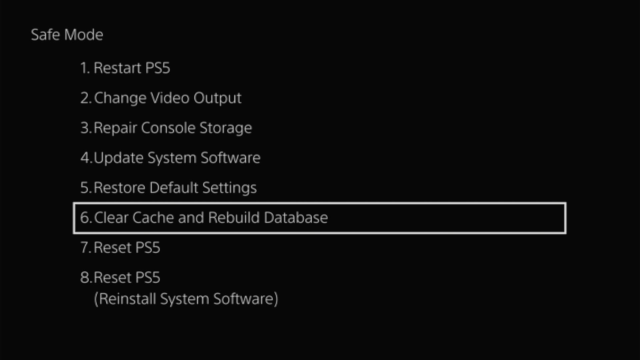
-
Press the X button on your controller.

-
Select the Clear System Software Cache option.
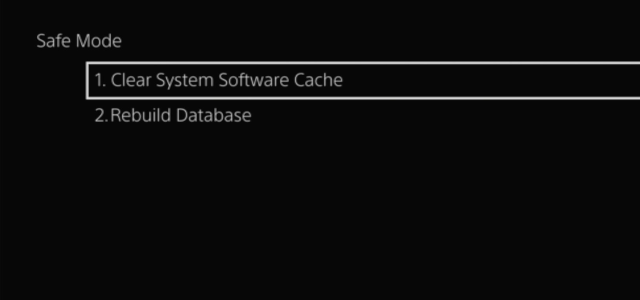
-
Press the X button on your controller.

- Select the OK button.
-
Press the X button on your controller.

- Your PS5 will now clear the system software cache. Wait till the process is complete. Your PS5 will restart itself after the process is complete.
- Turn your PlayStation 5 off again.
-
Press the power button on your PS5 console and hold it for 6 to 8 seconds until you hear a second beep.
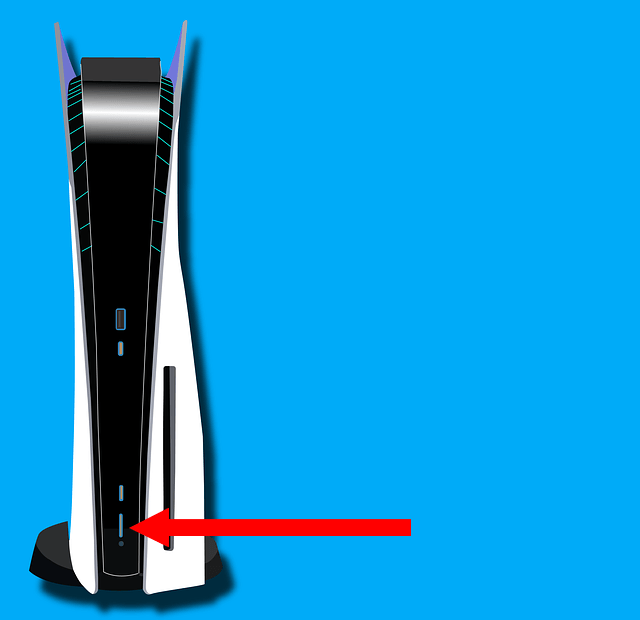
-
When you see the 'Safe Mode' screen, connect your controller to your console using the USB cable.
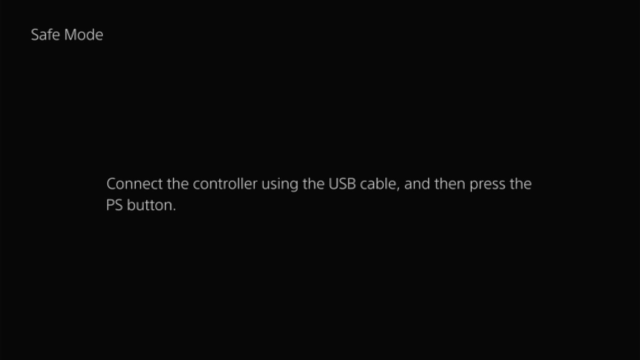
-
Press the PS button (PlayStation logo) on your controller.
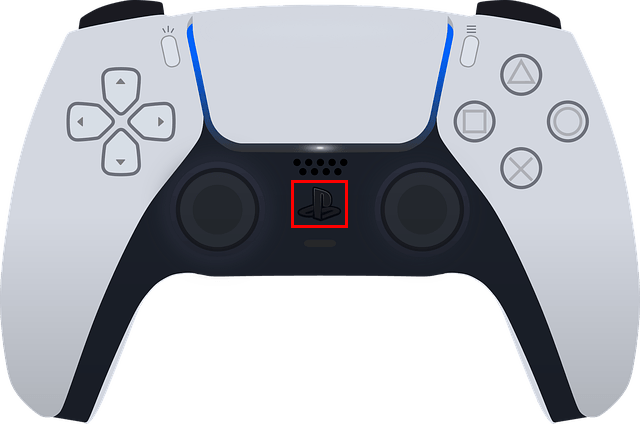
-
Select the Clear Cache and Rebuild Database option.
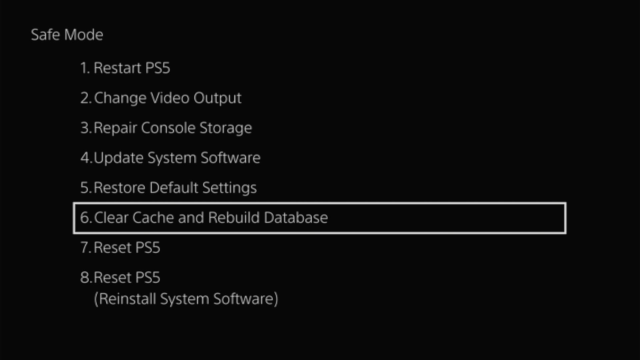
-
Press the X button on your controller.

-
Select the Rebuild Database option.
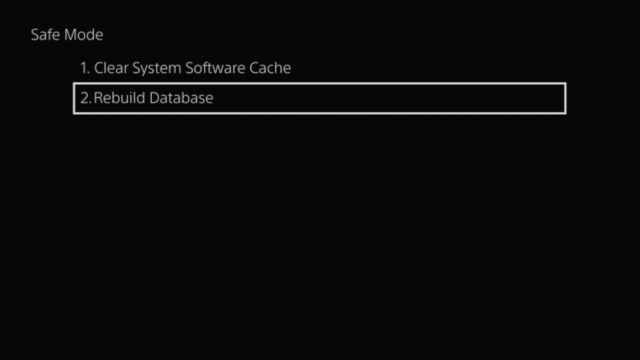
-
Press the X button on your controller.

- Select the OK button.
-
Press the X button on your controller.

- Your PS5 will now rebuild the database. Wait till the process is complete. Your PS5 will restart itself after the process is complete.
-
Open settings.
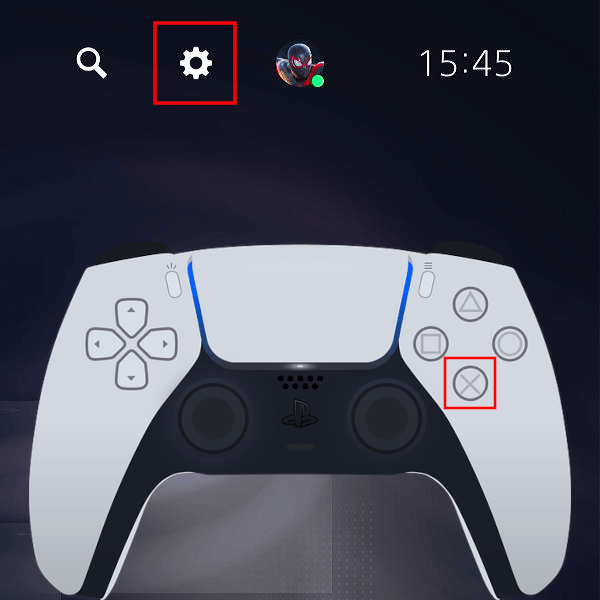
-
Open Users and Accounts.
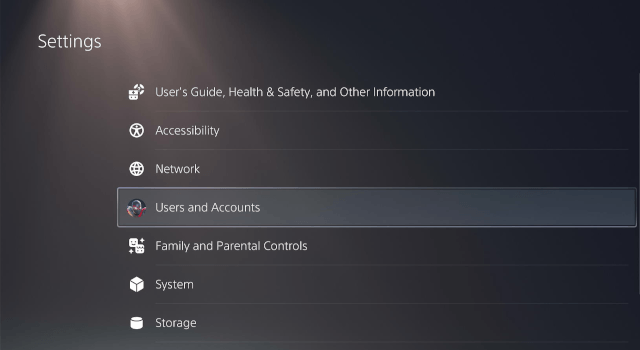
-
Select Other.
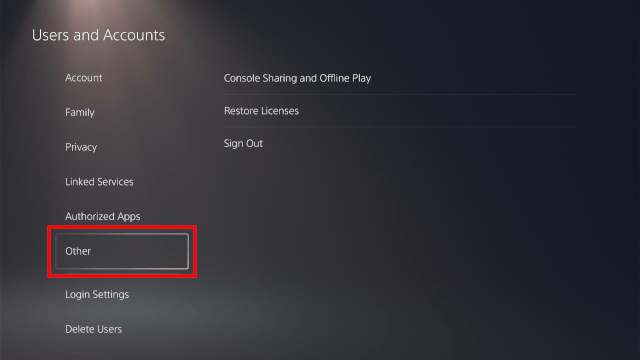
-
Click Restore Licenses.
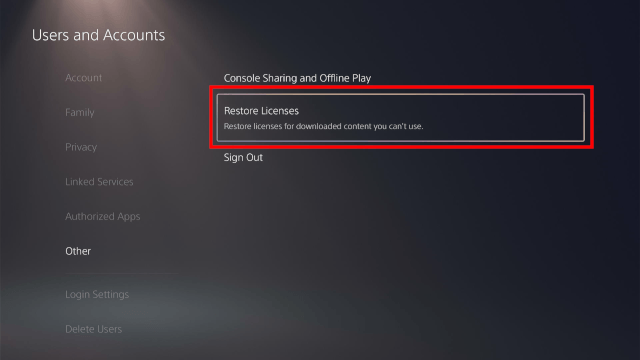
-
Select the games from which you want to restore their licenses.
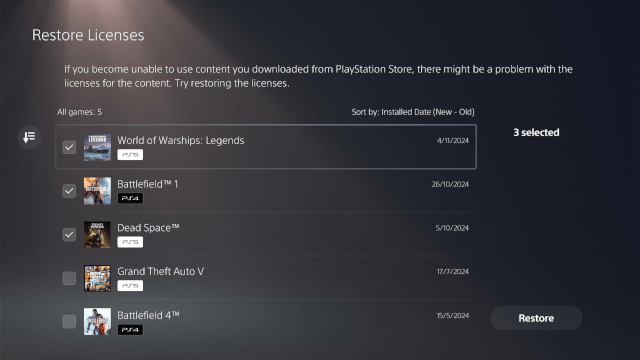
-
Click Restore.
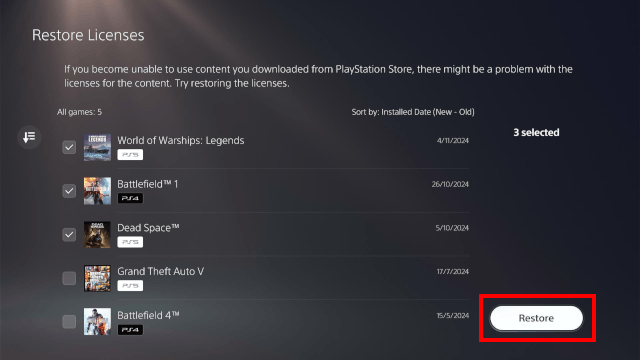
-
Your PlayStation 5 will now restore licenses. When the process is complete, you click OK.
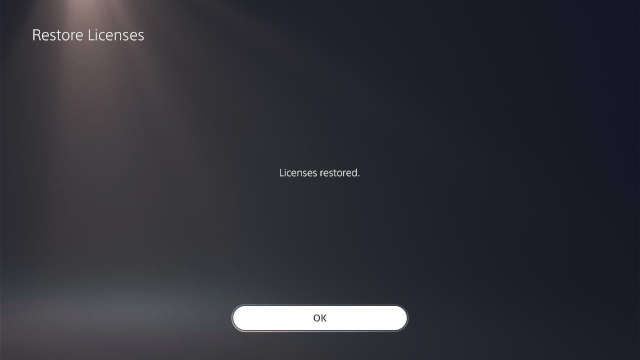
Related:
PS5 stuck in safe mode? Here's how to fix it!
Problems with your PS5? Or is it slow? Rebuild the database!
How to clear the cache on your PS5 (step by step)
How to restore licenses on your PS5 (step by step)
How to remove deleted games from the home screen on your PS5
How to stop your PS5 from turning on and off with your TV
PS5 going into rest mode by itself? Here's how to stop it!
References:
https://www.playstation.com/en-us/support/hardware/cannot-start-playstation-safe-mode/
https://www.playstation.com/en-us/support/hardware/safe-mode-playstation/
https://www.playstation.com/en-us/support/hardware/reinstall-playstation-system-software-safe-mode/