Windows 10 or 11 taskbar icons missing? Try these solutions!
Are Windows 10 or 11 taskbar icons suddenly missing? Here are a few solutions you can try to fix the problem.
How to fix missing taskbar icons on Windows 10
Solution 1: Restart Windows Explorer
- Right-click the Windows start menu button or taskbar.
- Click Task Manager.
- If the 'User Account Control' window appears, you click Yes. Depending on your settings, you may need to enter your administrator password first and then click Yes.
- In the Processes tab, you right-click Windows Explorer. If you don't see the Processes tab, click on More details.
-
Click Restart.
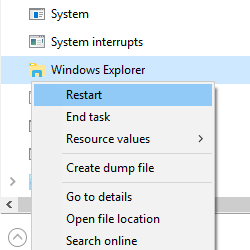
- Windows 10 Task Manager will restart the 'Windows Explorer' process. You can close the Task Manager window once it's done.
Solution 2: Clear icon cache
-
Open File Explorer.

- Click on View located in the top toolbar.
-
Check the checkbox next to Hidden items.
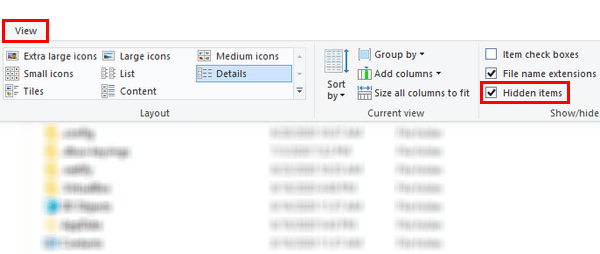
-
Open the (C:) drive.
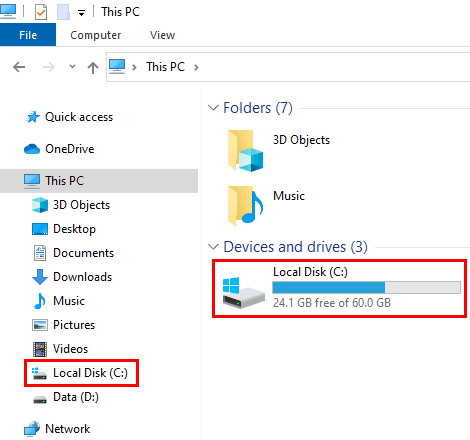
-
Open the Users folder.
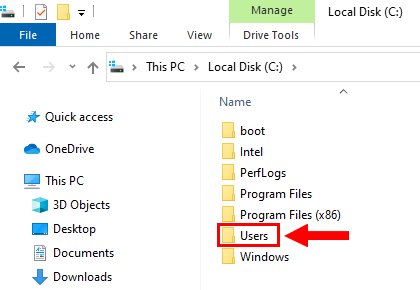
-
Open the folder with your user account name.
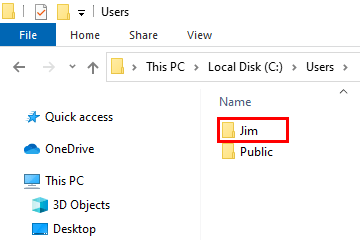
- Open the AppData folder.
- Open the Local folder.
-
Delete the IconCache.db file.
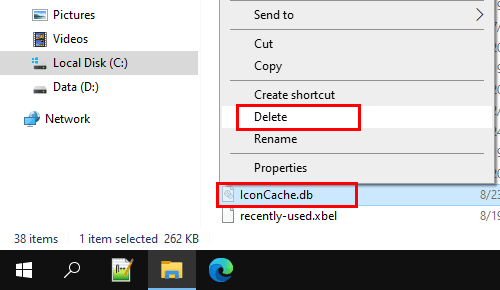
- Restart your PC.
Solution 3: Run SFC scan
- Right-click the Windows start menu button.
-
Click Command Prompt (Admin) or Terminal (Admin).
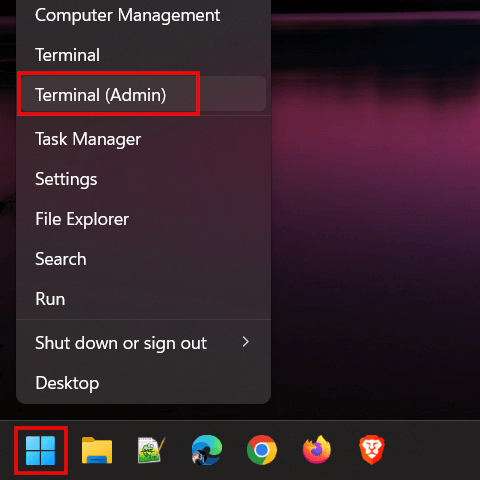
- When the User Account Control (UAC) window appears, you click Yes. Depending on your settings, you might need to enter your administrator password first and then click Yes.
-
In the Command Prompt or Terminal window, you type
sfc /scannow.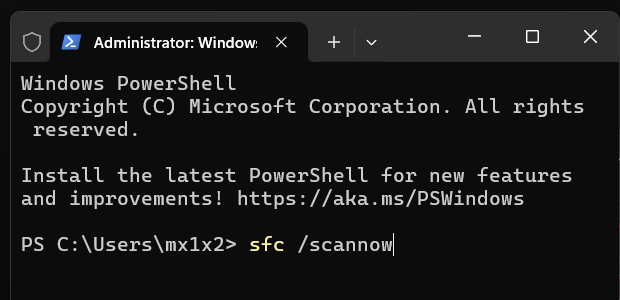
- Press the Enter key on your keyboard.
- The System File Checker tool will scan all protected system files, and replace corrupted files with a cached copy. This process may take a while. Wait for the process to finish.
- When the System File Checker is finished, you close the Command Prompt or Terminal window.
- Restart your PC.
Note: If the System File Checker tool is unable to fix corrupt files, go to the following page: How to fix 'SFC unable to fix corrupt files' in Windows 10 and 11.
Solution 4: Run DISM scan
- Right-click the Windows start menu button.
-
Click Command Prompt (Admin) or Terminal (Admin).
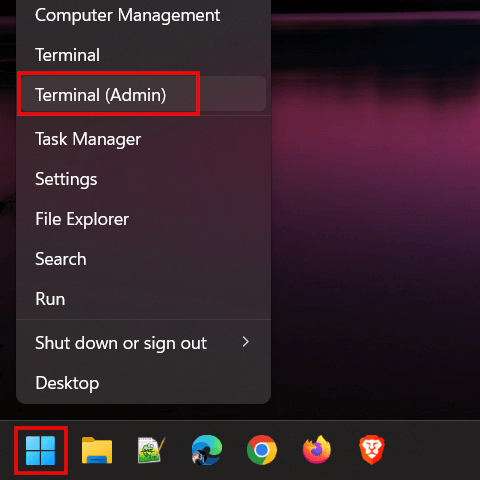
- When the User Account Control (UAC) window appears, you click Yes. Depending on your settings, you might need to enter your administrator password first and then click Yes.
-
In the Command Prompt or Terminal window, you type the following command.
DISM /Online /Cleanup-Image /CheckHealth - Press the Enter key on your keyboard.
- Wait for the command to finish.
-
Type the following command.
DISM /Online /Cleanup-Image /ScanHealth - Press the Enter key on your keyboard.
- Wait for the command to finish.
-
Type the following command.
DISM /Online /Cleanup-Image /RestoreHealth - Press the Enter key on your keyboard.
- After the DISM scan is complete, restart your PC.
Solution 5: Uninstall the last Windows update
- Right-click the Windows start menu button.
-
Click Settings.
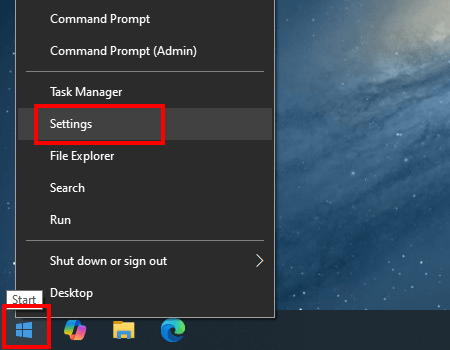
-
Click Windows Update or Windows Update & Security.
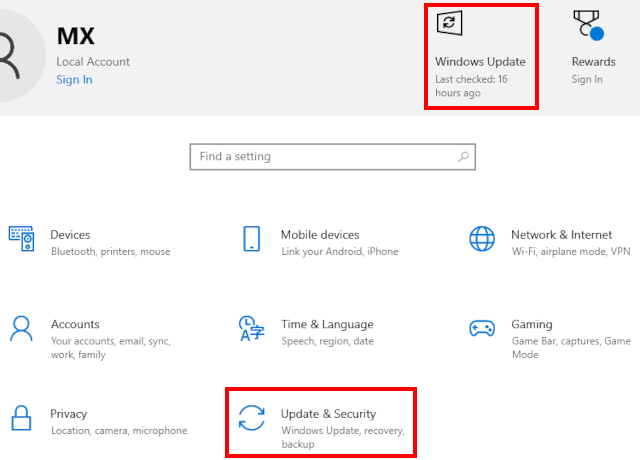
-
Click View update history.
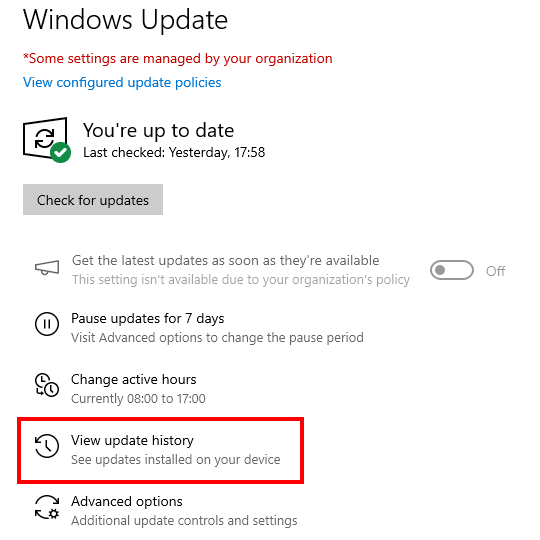
-
Click Uninstall updates.
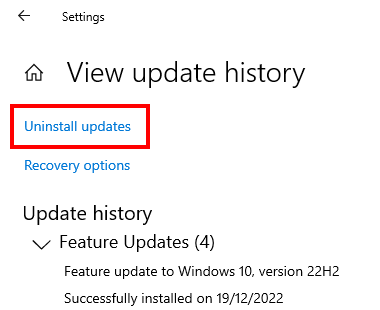
- Select the most recent update.
-
Click Uninstall.
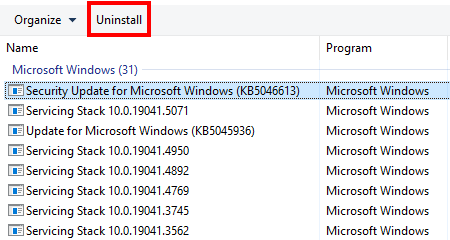
- After the uninstallation process is complete, restart your PC.
How to fix missing taskbar icons on Windows 11
Solution 1: Restart Windows Explorer
- Right-click the Windows start menu button or taskbar.
-
Click Task Manager.
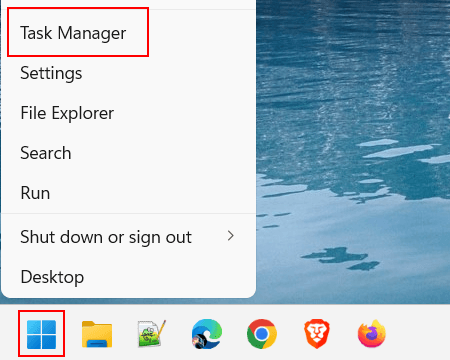
- If the 'User Account Control' window appears, you click Yes. Depending on your settings, you may need to enter your administrator password first and then click Yes.
- In the Processes tab, you right-click Windows Explorer.
-
Click Restart.
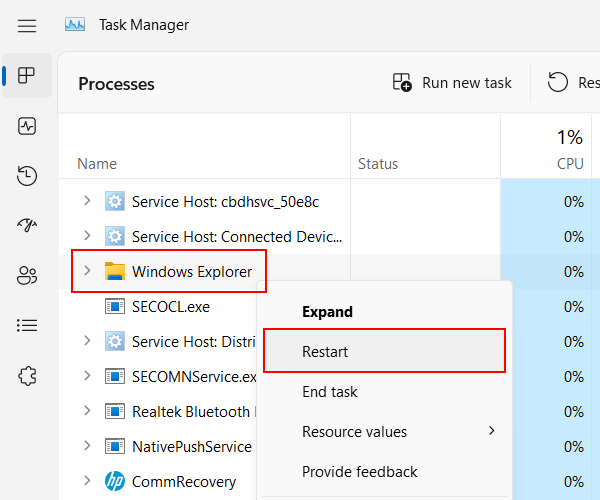
- Windows 11 Task Manager will restart the 'Windows Explorer' process. You can close the Task Manager window once it's done.
Solution 2: Clear icon cache
-
Open File Explorer.

- Click on View located in the top toolbar.
- Go to Show.
-
Click Hidden items to enable this option.
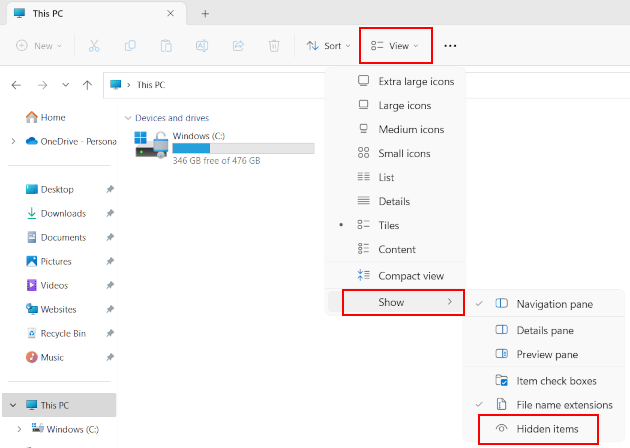
-
Open the (C:) drive.
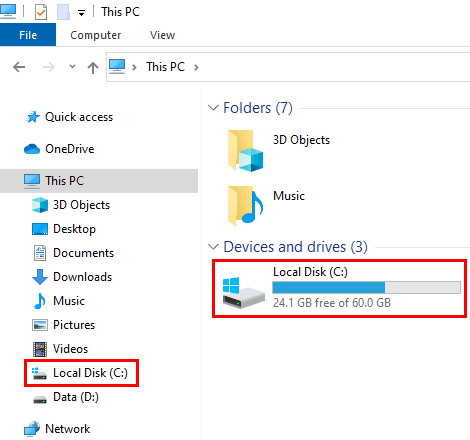
-
Open the Users folder.
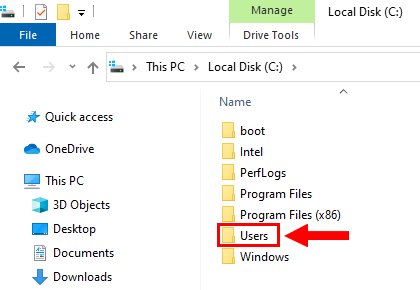
-
Open the folder with your user account name.
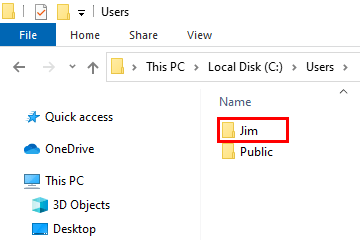
- Open the AppData folder.
- Open the Local folder.
-
Delete the IconCache.db file.
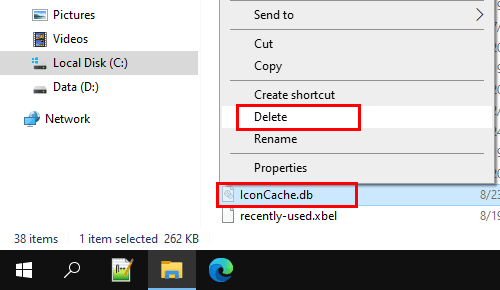
- Restart your PC.
Solution 3: Run SFC scan
- Right-click the Windows start menu button.
-
Click Command Prompt (Admin) or Terminal (Admin).
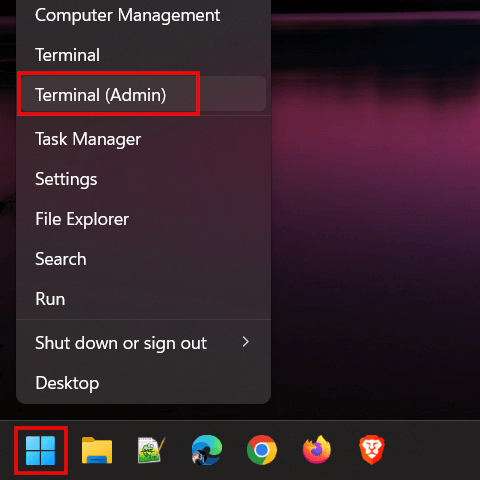
- When the User Account Control (UAC) window appears, you click Yes. Depending on your settings, you might need to enter your administrator password first and then click Yes.
-
In the Command Prompt or Terminal window, you type
sfc /scannow.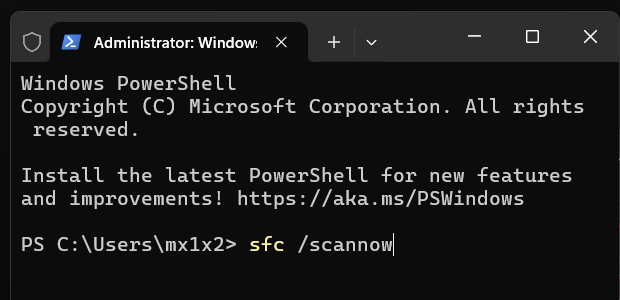
- Press the Enter key on your keyboard.
- The System File Checker tool will scan all protected system files, and replace corrupted files with a cached copy. This process may take a while. Wait for the process to finish.
- When the System File Checker is finished, you close the Command Prompt or Terminal window.
- Restart your PC.
Note: If the System File Checker tool is unable to fix corrupt files, go to the following page: How to fix 'SFC unable to fix corrupt files' in Windows 10 and 11.
Solution 4: Run DISM scan
- Right-click the Windows start menu button.
-
Click Command Prompt (Admin) or Terminal (Admin).
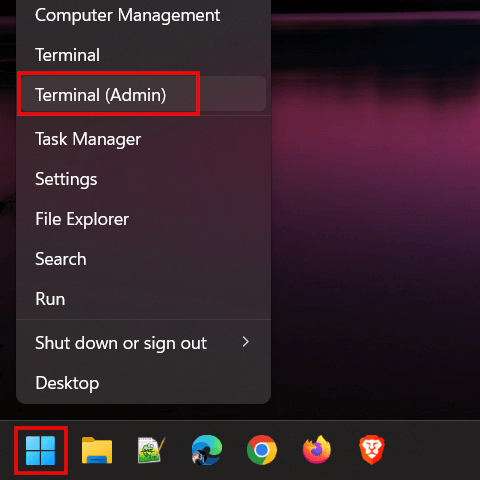
- When the User Account Control (UAC) window appears, you click Yes. Depending on your settings, you might need to enter your administrator password first and then click Yes.
-
In the Command Prompt or Terminal window, you type the following command.
DISM /Online /Cleanup-Image /CheckHealth - Press the Enter key on your keyboard.
- Wait for the command to finish.
-
Type the following command.
DISM /Online /Cleanup-Image /ScanHealth - Press the Enter key on your keyboard.
- Wait for the command to finish.
-
Type the following command.
DISM /Online /Cleanup-Image /RestoreHealth - Press the Enter key on your keyboard.
- After the DISM scan is complete, restart your PC.
Solution 5: Uninstall the last Windows update
- Right-click the Windows start menu button.
-
Click Settings.
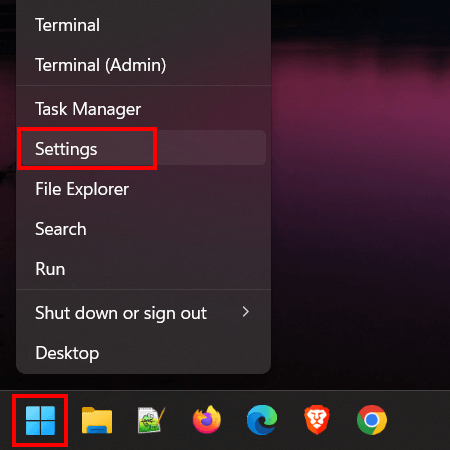
-
Click Windows Update located in the left menu.
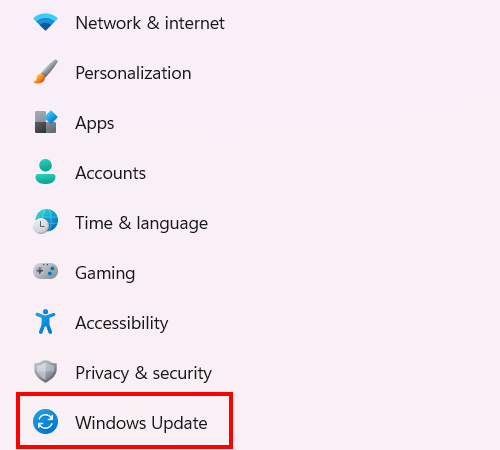
-
Click Update history.
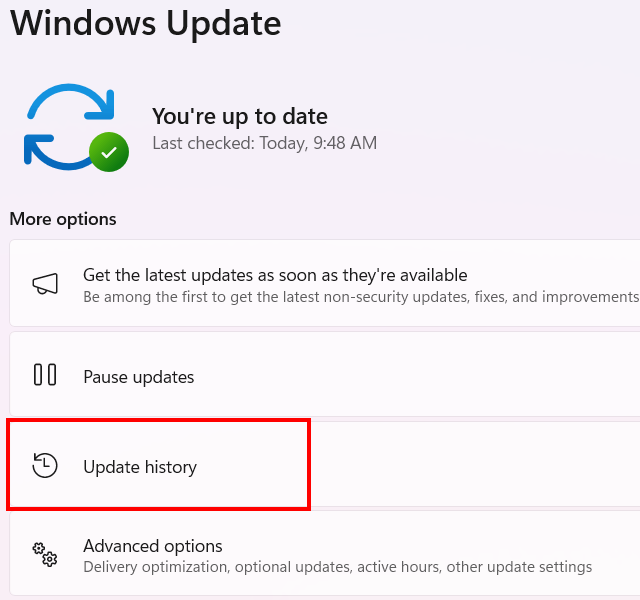
-
Click Uninstall updates.
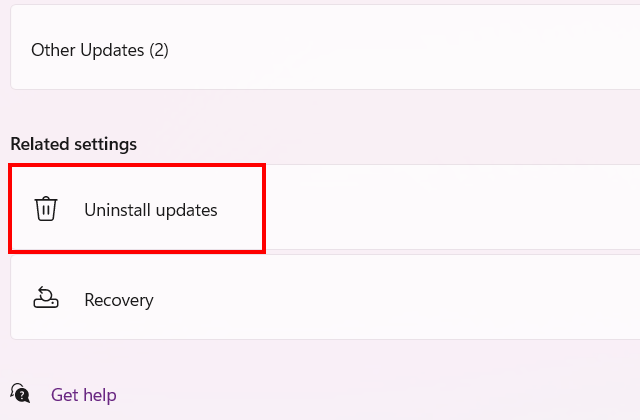
-
Click Uninstall next to the most recent update.
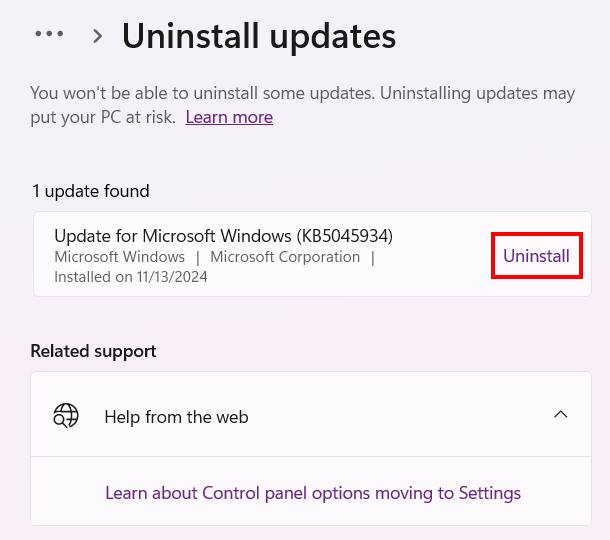
-
Click again Uninstall to confirm.
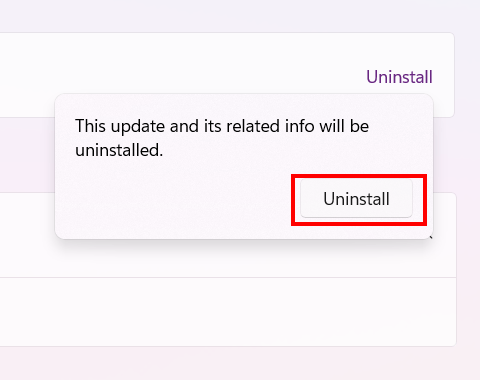
- After the uninstallation process is complete, restart your PC.
Solution 6: Delete the Iris service
The Iris service handles wallpapers for Windows Spotlight, lock screen suggestions, etc. However, according to Microsoft, this service can also cause various problems with the taskbar, including missing icons.
This solution will delete the Iris service, restart your PC, and then recreate the Iris service.
- Click the Windows start menu button or search icon.
- Type cmd.
- Right-click on Command Prompt.
-
Click Run as administrator.
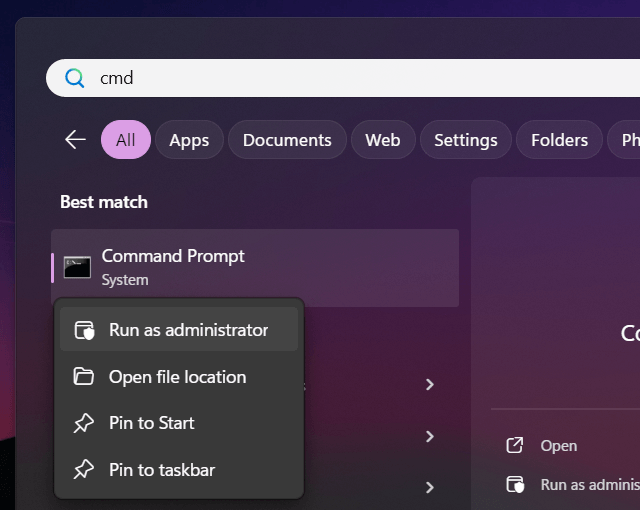
- When the User Account Control (UAC) window appears, you click Yes. Depending on your settings, you might need to enter your administrator password first and then click Yes.
-
In the Command Prompt window, you type or copy and paste the following command:
reg delete HKCU\SOFTWARE\Microsoft\Windows\CurrentVersion\IrisService /f && shutdown -r -t 0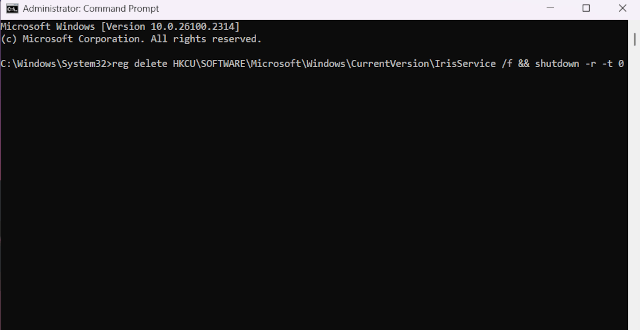
- Press the Enter key on your keyboard.
This command will delete the Iris service, restart your PC, and then recreate the Iris service.
⛾ Buy me a coffeeRelated:
How to customize the Windows 11 taskbar (step-by-step guides)
How to pin a folder to the taskbar in Windows 10 and 11
How to pin a batch file to Windows 10 or 11 taskbar or start menu
How to fix missing desktop icons in Windows 10 and 11
References:
https://www.howtogeek.com/fix-hidden-taskbar-icons-windows-11/
https://beebom.com/fix-taskbar-icons-missing-windows-11/
https://windowsreport.com/windows-11-taskbar-icons-missing/
https://www.thewindowsclub.com/taskbar-icons-are-invisible-blank-or-missing
https://www.guidingtech.com/fix-taskbar-icons-missing-on-windows-11/