How to delete the Windows.old folder in Windows 10 and 11
These step-by-step tutorials will show you how to delete the Windows.old folder in Windows 10 and 11 without using third-party software.
You don't need a third-party tool to delete the Windows.old folder because Windows 10 and 11 have two tools that can help you delete this folder.
The methods on this page are the best and safest ways to delete the Windows.old folder.
What is the Windows.old folder?
The Windows.old folder is a folder that contains the previous version(s) of Windows installation(s).
Microsoft Windows will create this folder during an upgrade of Microsoft Windows to a newer version, like, for example, an upgrade from Windows 10 to Windows 11, or an upgrade from Windows 10 or 11 to a new version.
The purpose of the Windows.old folder is to allow you to go back to a previous version of Microsoft Windows.
This folder can take up a lot of disk space.
It is safe to delete this folder.
Windows will automatically delete this folder after 30 days.
However, if you want to free up disk space now, and you're happy with the currently installed version of Windows 10 or 11, you can delete the Windows.old folder yourself using utilities already built into Windows 10 and 11.
Keep in mind that if you delete this folder, you cannot go back to the previous version of Microsoft Windows, unless you download and install Windows 10 or 11 again.
Deleting the Windows.old folder cannot be undone.
So if you are not sure about the current version of Windows 10 or 11, I would not delete the folder until you are absolutely sure about the current version of the Windows operating system.
You cannot just delete this folder as you do with regular folders and files, but you must use Storage Sense or Disk Cleanup.
These tools are built into Microsoft Windows by default.
With these tools, you can safely delete all kinds of files from your PC.
How to delete the Windows.old folder in Windows 10
-
Click or right-click on the Windows start menu button.

-
Click on Settings.
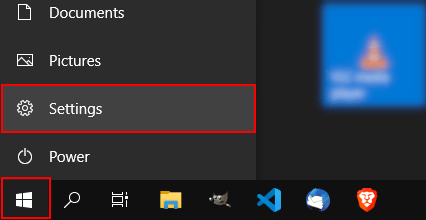
- Click on System.
-
Click on Storage in the left menu.
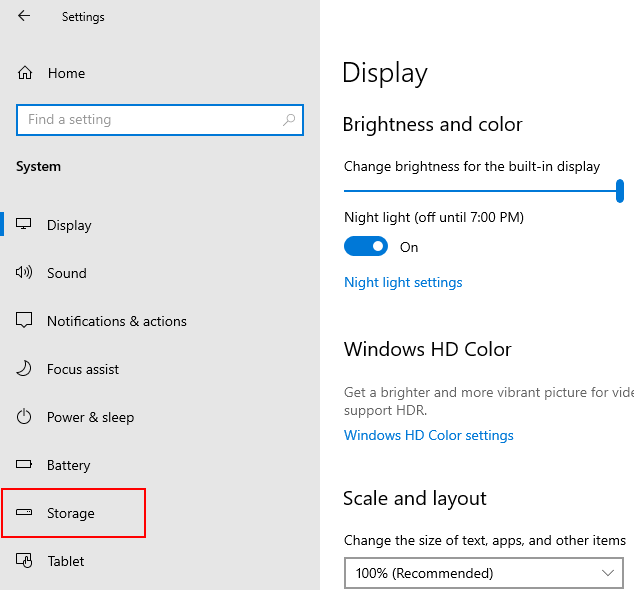
-
Click on Temporary files.
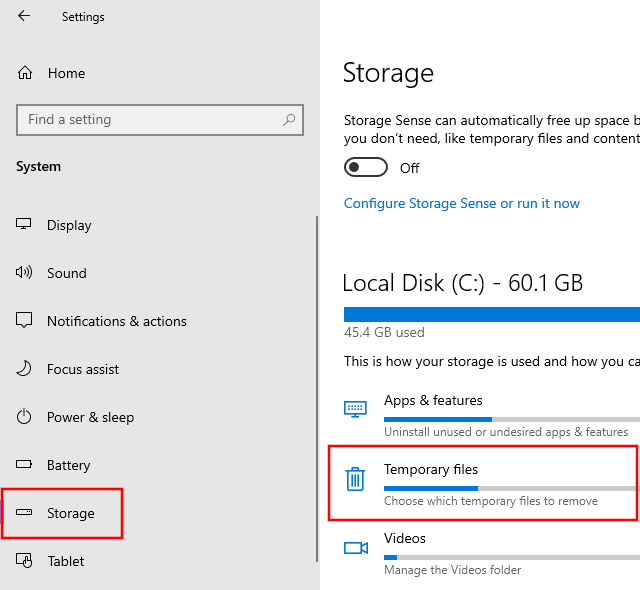
- Windows will now scan for temporary files. Once the scan is complete, check the checkbox next to Previous Windows installation(s).
- You can also select other files you want to delete.
-
Click on Remove files.
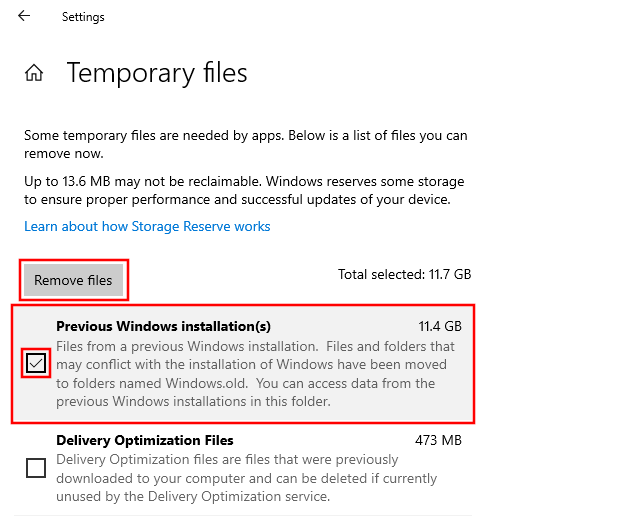
Windows 10 will now delete the Windows.old folder and all other selected files.
This process may take a while, and sometimes it may seem like nothing is happening, but you must let the program complete it.
How to delete the Windows.old folder in Windows 11
- Right-click on the Windows start menu button.
-
Click on Settings.

-
Click on System in the left menu.
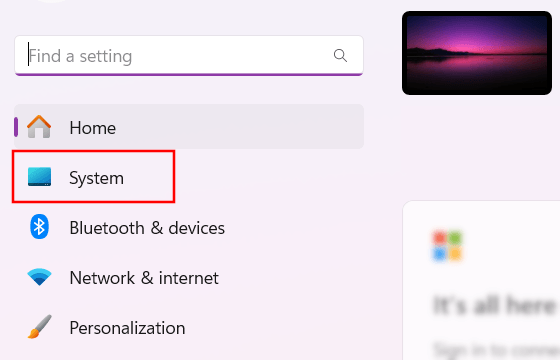
-
Click on Storage.
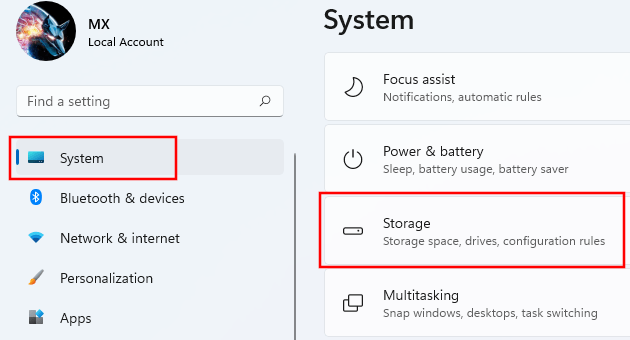
-
Click on Temporary files.
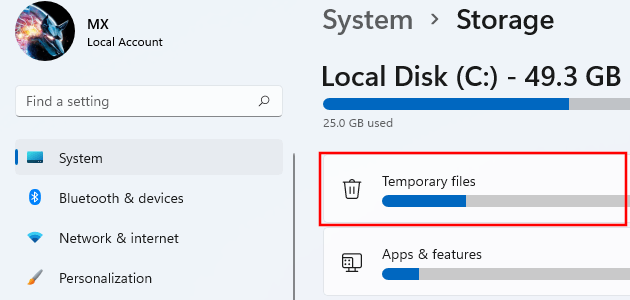
- Windows will now scan for temporary files. Once the scan is complete, check the checkbox next to Previous Windows installation(s).
- You can also select other files you want to delete.
-
Click on Remove files.
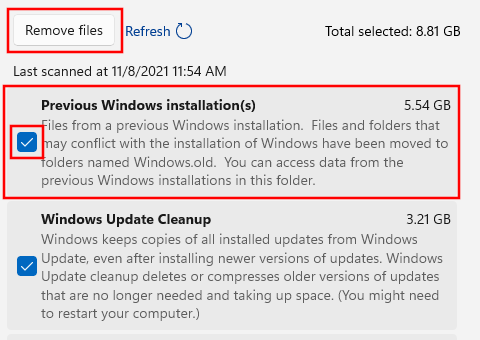
-
In the next window, you click on Continue.
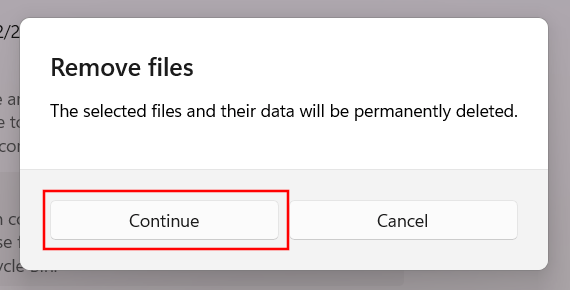
Windows 11 will now delete the Windows.old folder and all other selected files.
This process may take a while, and sometimes it may seem like nothing is happening, but you must let the program complete it.
How to delete the Windows.old folder in Windows 10 and 11 using Disk Cleanup
-
Click on the Windows start menu button or search icon.
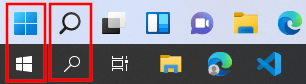
- Type disk cleanup.
-
Click on Disk Cleanup when it appears in the search results.
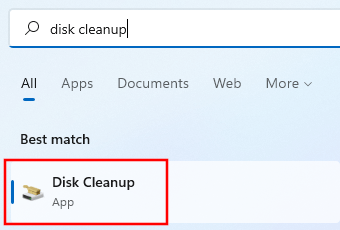
- If a 'Disk Cleanup: Drive Selection' window appears, you select the Windows drive (usually it's the (C:) drive). This window appears when you have more than one partition or hard drive.
-
Click on OK.
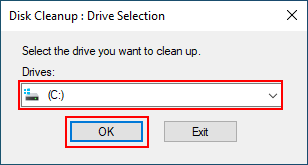
-
In the next window, you click on Clean up system files.
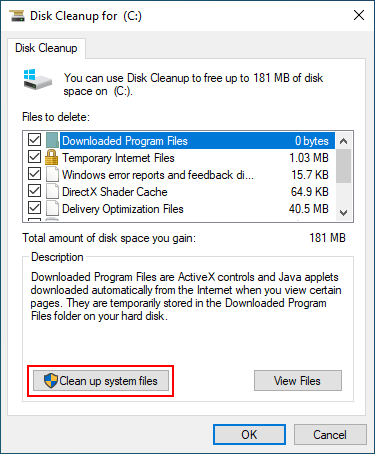
- If a 'Disk Cleanup: Drive Selection' window appears again, you select the Windows drive (usually it's the (C:) drive). This window appears when you have more than one partition or hard drive.
-
Click on OK.
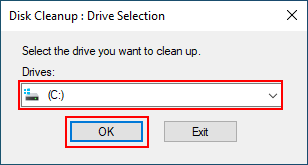
- In the next window, you check the checkbox next to Previous Windows installation(s).
-
You can also select other files you want to delete.
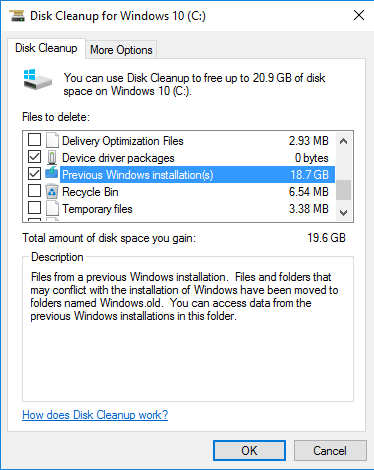
- Click on OK.
- In the next window, you click Delete Files.
The Windows Disk Cleanup tool will now delete the Windows.old folder and all other selected files.
This process may take a while, and sometimes it may seem like nothing is happening, but you must let the program complete it.
Related:
How to delete temporary files in Windows 11 (step by step)
References:
https://www.makeuseof.com/delete-windowsold-folder-windows-11/