How to customize the Windows 11 taskbar (step-by-step guides)
These step-by-step tutorials will show you how to customize the Windows 11 taskbar.
How to move the Windows 11 taskbar and start menu button to the left
This step-by-step tutorial will show you how to move the Windows 11 taskbar and the start menu button to the left side of your screen.
- Right-click on the Windows start menu button.
-
Click on Settings.

-
Click on Personalization located in the left menu.
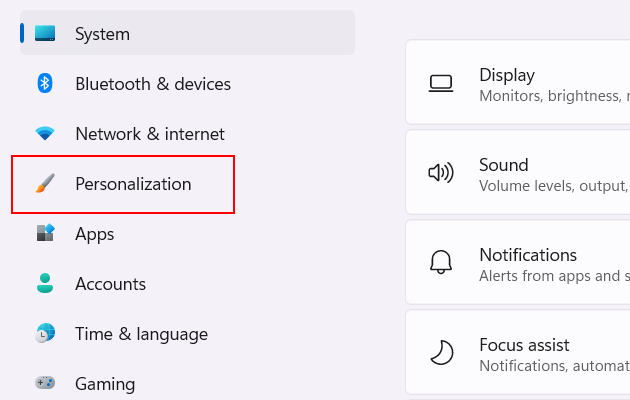
-
Click on Taskbar.
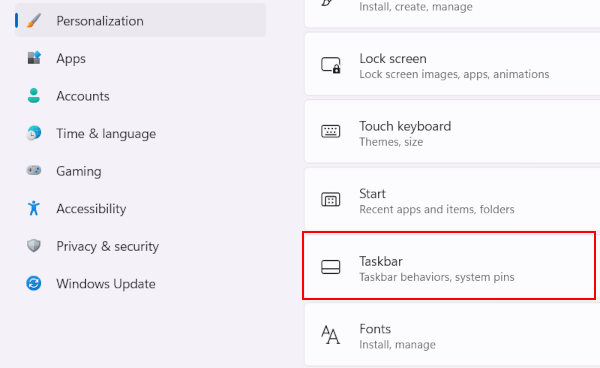
-
Click on Taskbar behaviors.
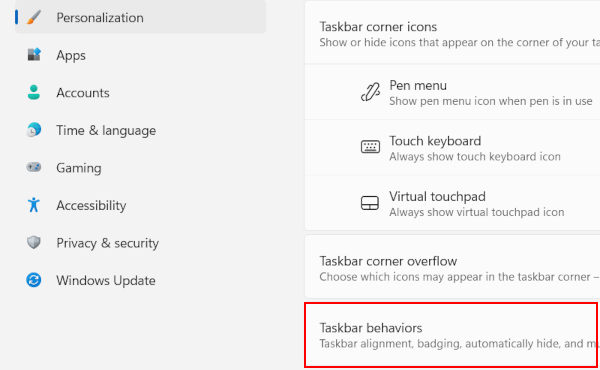
-
Select Left at Taskbar alignment.
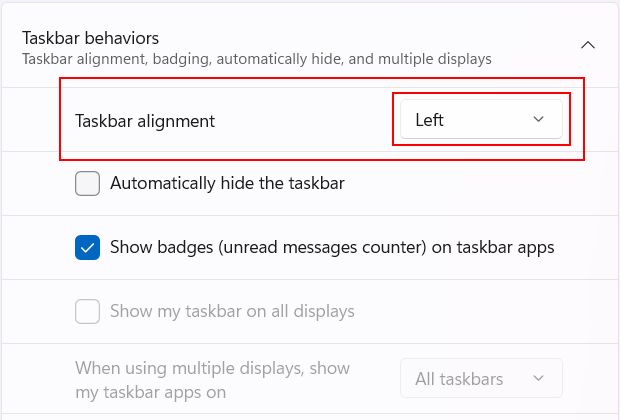
The Windows 11 taskbar and the start menu button are now on the bottom left side of your screen.
How to automatically hide the Windows 11 taskbar
This step-by-step tutorial will show you how to automatically hide the taskbar in Windows 11.
- Right-click on the Windows start menu button.
-
Click on Settings.

-
Click on Personalization located in the left menu.
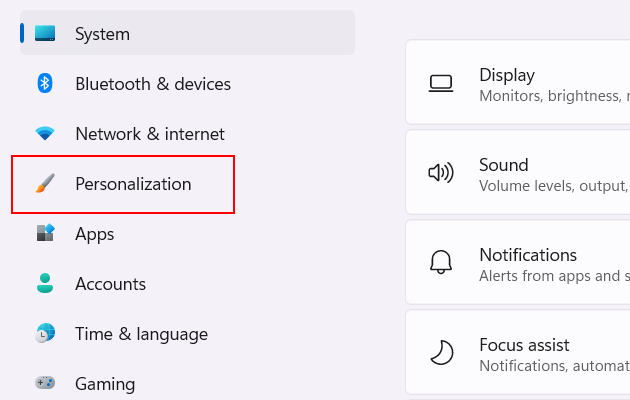
-
Click on Taskbar.
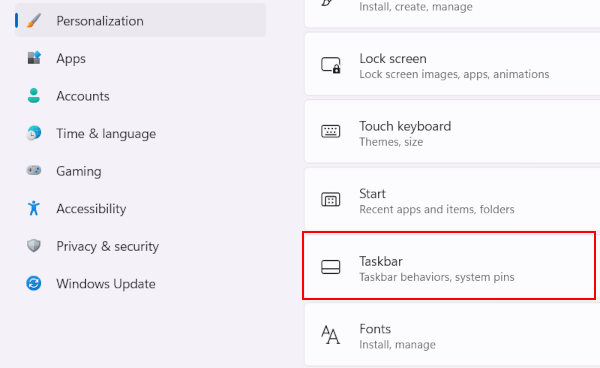
-
Click on Taskbar behaviors.
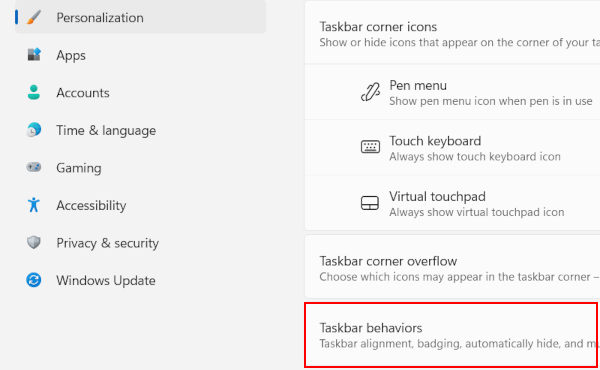
-
Select the Automatically hide the taskbar option.
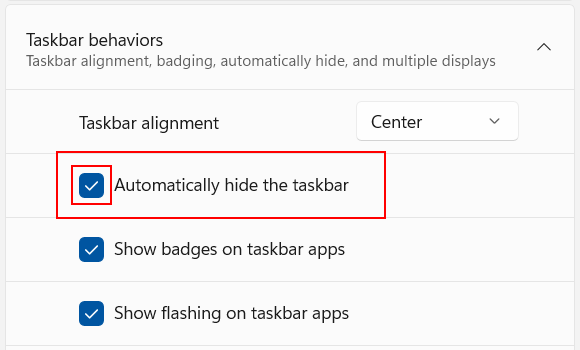
- Close the settings window.
The taskbar will automatically hide as soon as you remove your mouse pointer from it, and it will appear again when you move your mouse cursor to the bottom of the screen.
How to turn off flashing icons on the Windows 11 taskbar
This step-by-step tutorial will show you how to turn off flashing program or app icons on the Windows 11 taskbar.
- Right-click on the Windows start menu button.
-
Click on Settings.

-
Click on Personalization located in the left menu.
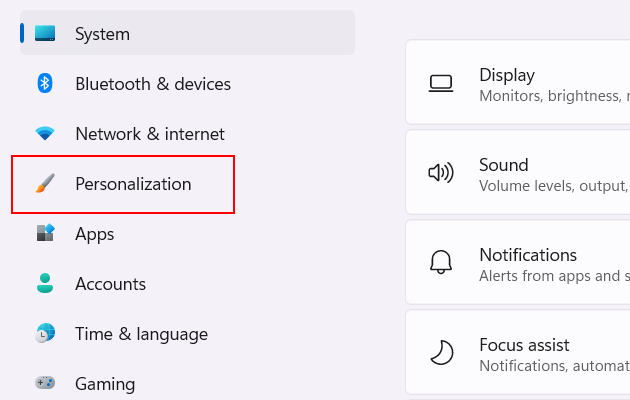
-
Click on Taskbar.
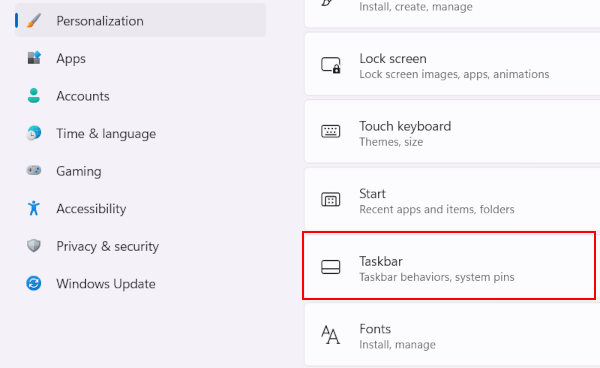
-
Click on Taskbar behaviors.
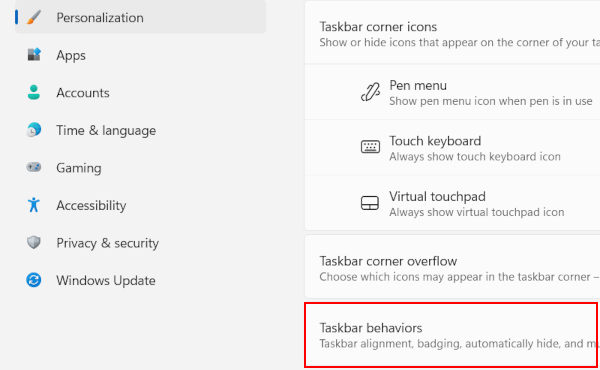
-
Uncheck the Show flashing on taskbar apps option.
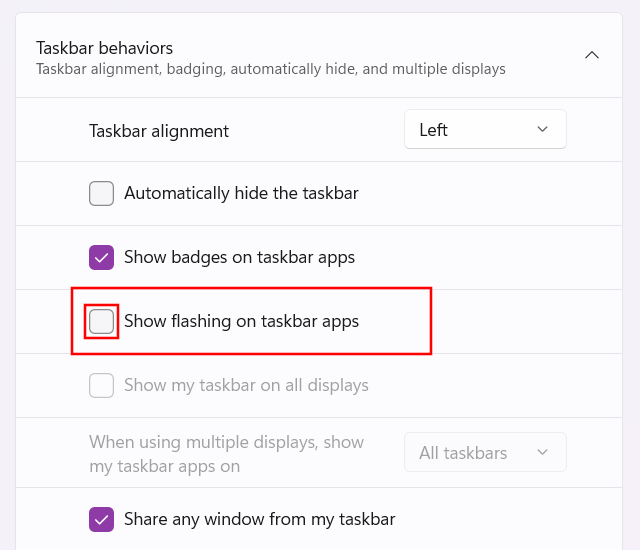
How to remove the search bar or icon from the Windows 11 taskbar
- Right-click on the Windows start menu button.
-
Click on Settings.

-
Click on Personalization located in the left menu.
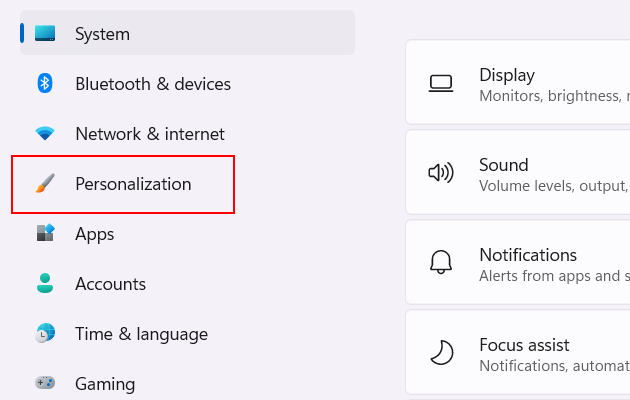
-
Click on Taskbar.
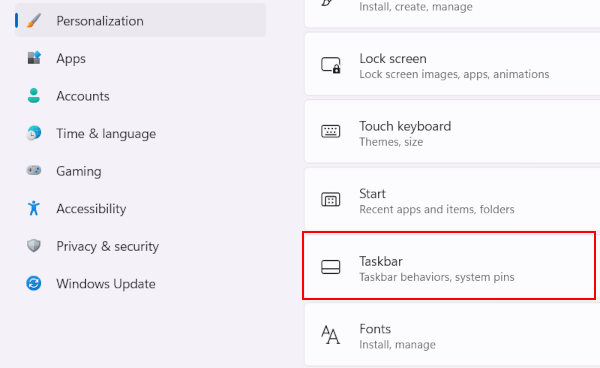
-
At 'Search', you select Hide.
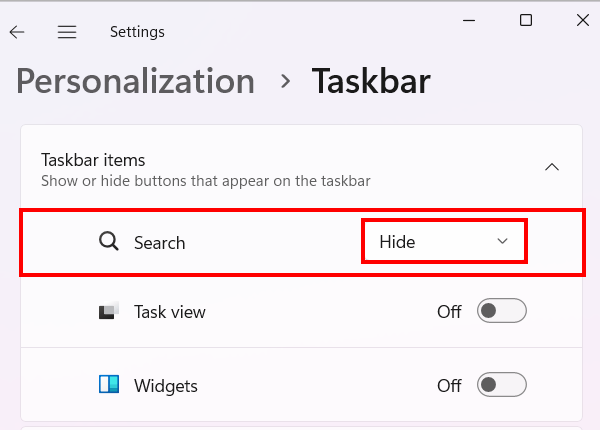
The search bar or icon is now removed from your Windows 11 taskbar.
How to remove widgets from the Windows 11 taskbar
- Right-click on the Windows start menu button.
-
Click on Settings.

-
Click on Personalization located in the left menu.
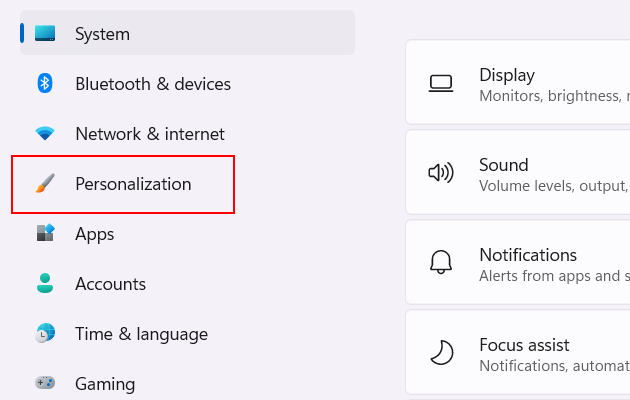
-
Click on Taskbar.
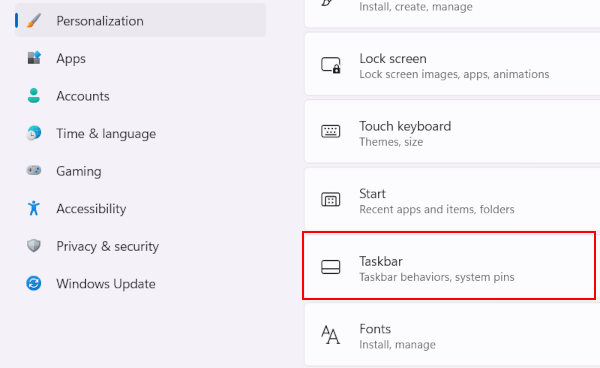
-
Click the toggle button next to 'Widgets' to turn this off.
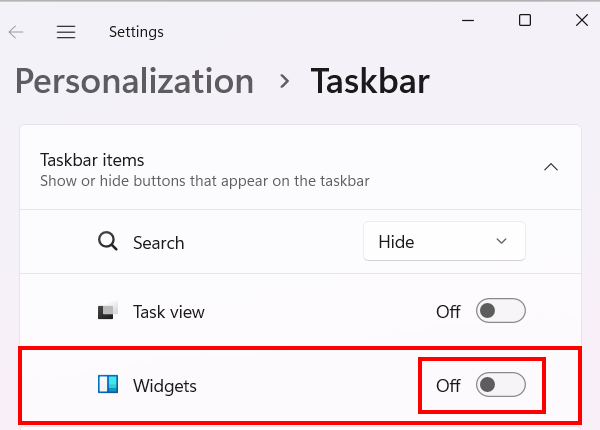
Widgets are now removed from your Windows 11 taskbar.
How to make the Windows 11 taskbar look like the Windows 10 taskbar
You can move the taskbar to the left, change color mode, and turn off transparency effects to make the Windows 11 taskbar look more like the Windows 10 taskbar.
- Right-click on the Windows start menu button.
-
Click on Settings.

-
Click on Personalization located in the left menu.
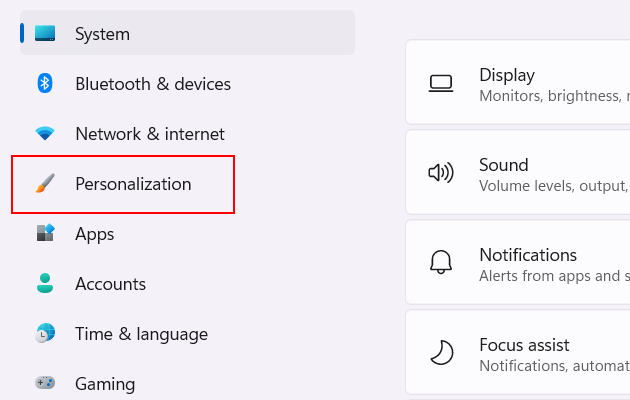
-
Click on Taskbar.
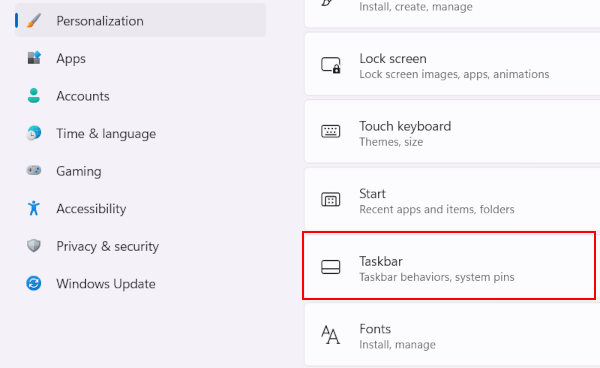
-
Click on Taskbar behaviors.
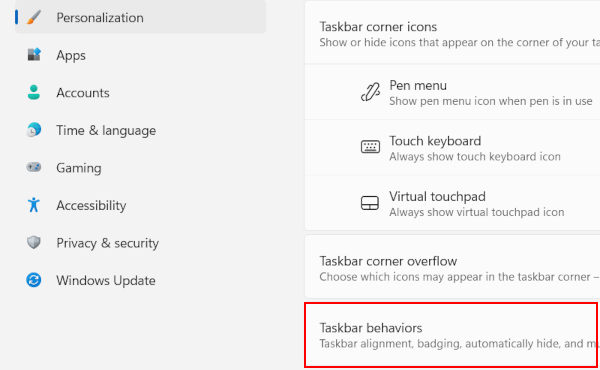
-
Set 'Taskbar alignment' to Left.
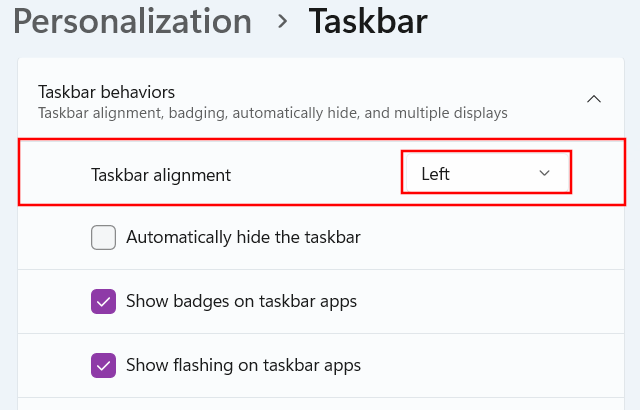
-
Click Personalization in the left menu.
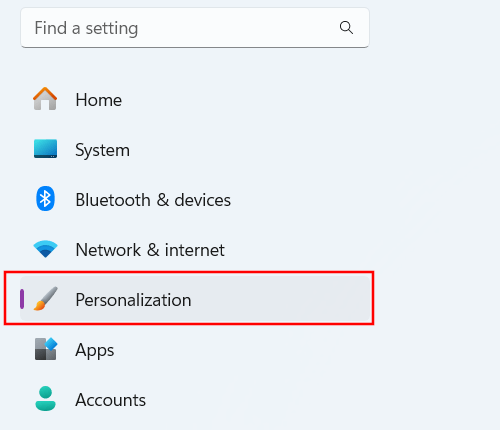
-
Click Colors.
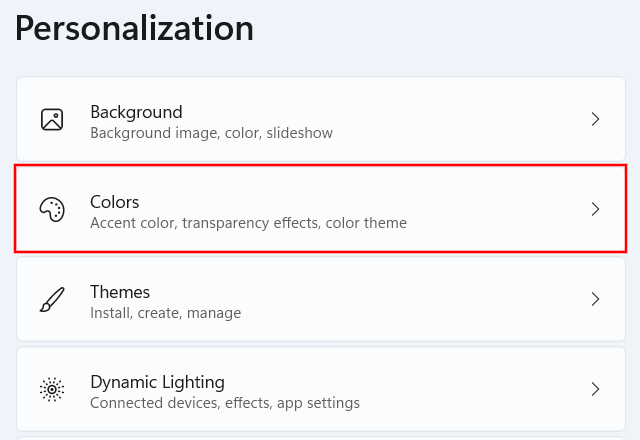
-
At Choose your mode, you select Custom.
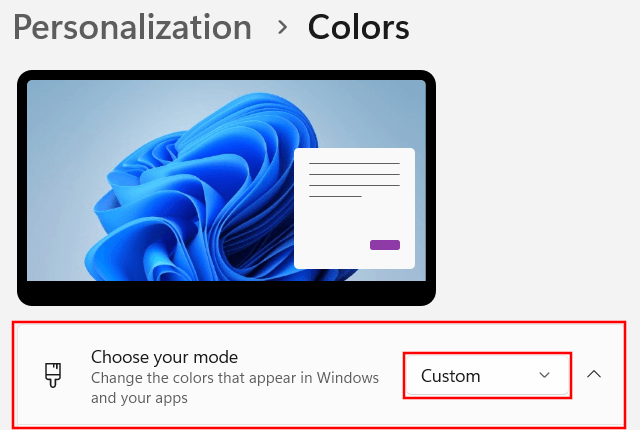
-
Set the default Windows mode to Dark.
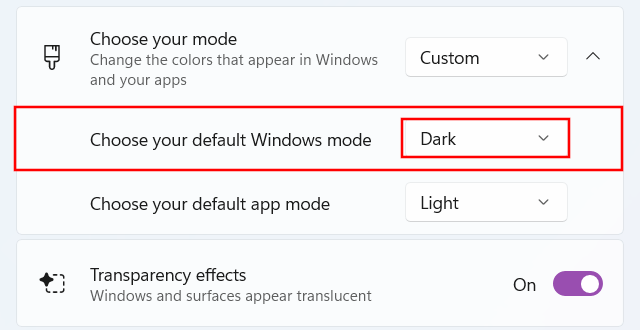
-
You can turn off transparency effects to get a solid taskbar without transparency.
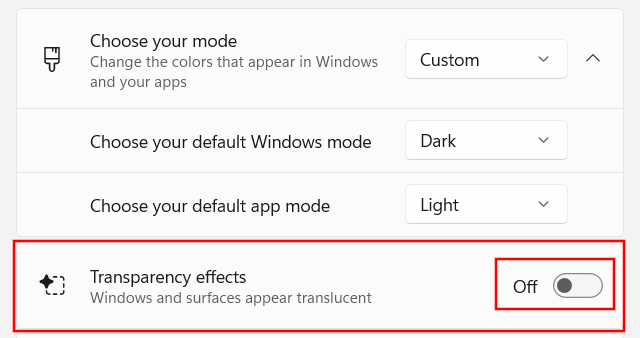
Your Windows 11 taskbar looks now more like the Windows 10 taskbar.
How to pin the Recycle bin to the Windows 11 taskbar
This step-by-step tutorial will show you how to pin the Recycle bin to the taskbar on Windows 11.
- Right-click on your desktop.
- Go to New.
-
Click on Shortcut.
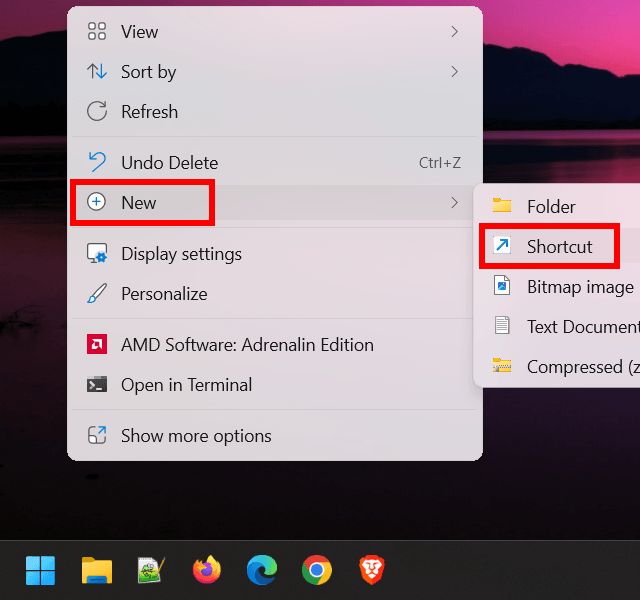
-
Type the following text in the location field:
explorer.exe shell:RecycleBinFolder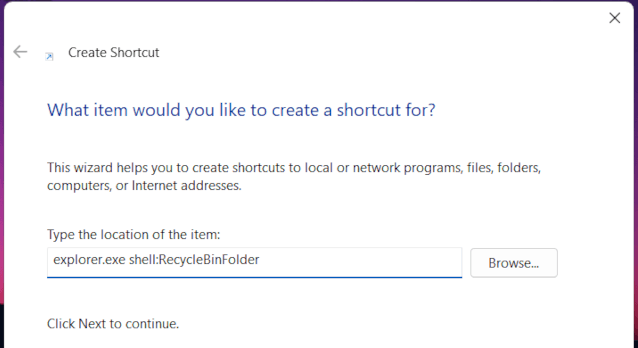
- Click Next.
-
Type Recycle Bin in the name field.
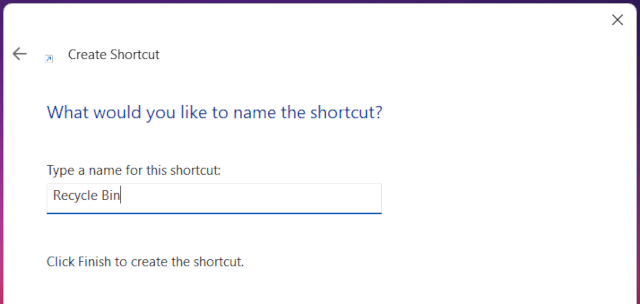
- Click Finish.
- Right-click on the shortcut.
-
Click Show more options.
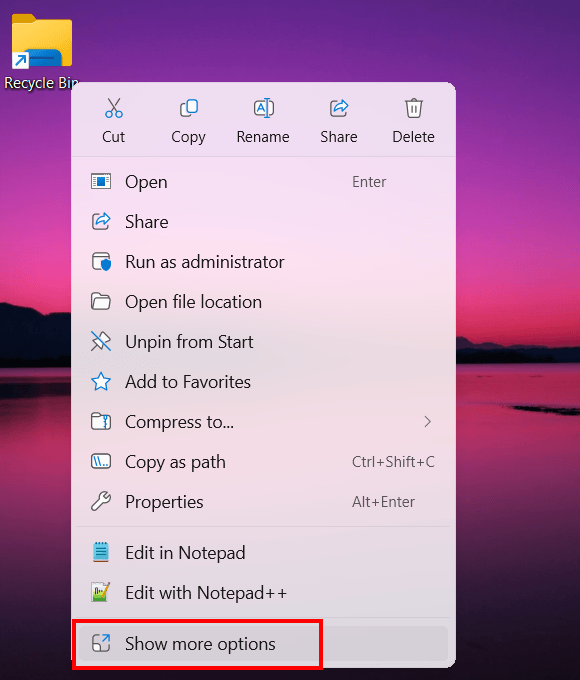
-
Click Pin to taskbar.
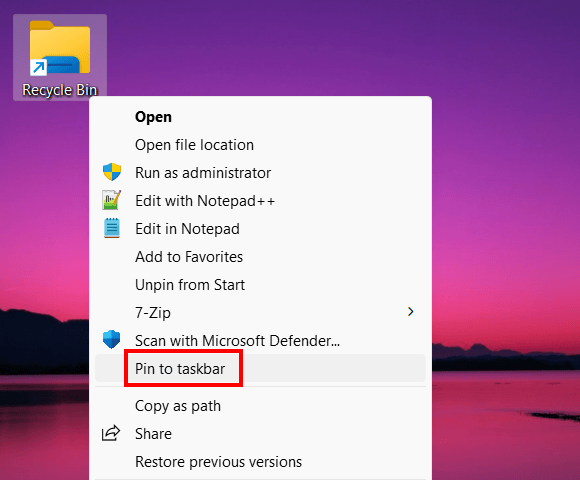
- The Recycle Bin shortcut is now on the taskbar. You can change its icon by right-clicking on it.
- Right-click on Recycle Bin.
-
Click Properties.
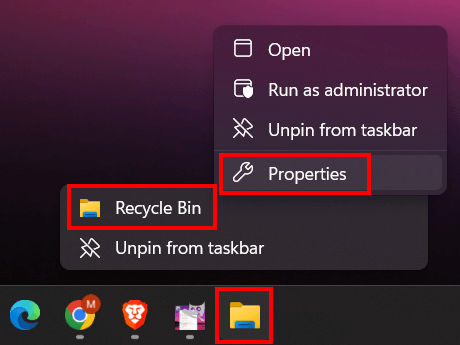
-
In the 'Properties' window, click Change Icon.
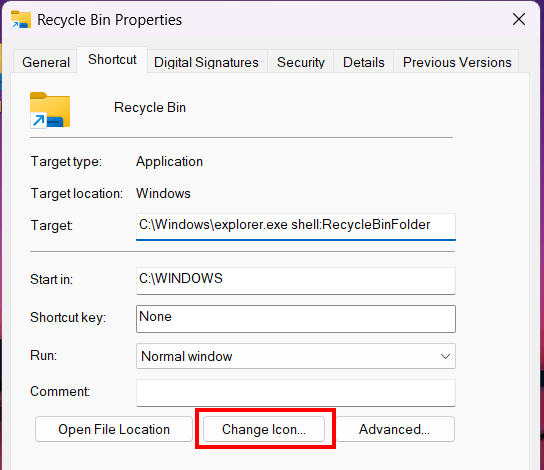
-
In the 'Change Icon' window, select an icon. You can also click Browse and select a custom icon you downloaded.
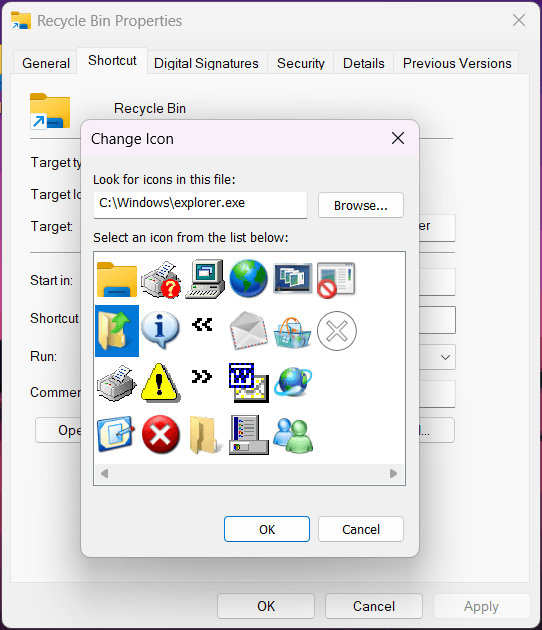
- Click OK.
Related:
Windows 10 or 11 taskbar icons missing? Try these solutions!
How to pin a folder to the taskbar in Windows 10 and 11
How to pin a batch file to Windows 10 or 11 taskbar or start menu
References:
https://www.tomsguide.com/how-to/how-to-move-the-taskbar-in-windows-11
https://www.lifewire.com/hide-taskbar-in-windows-11-5208368
https://www.thewindowsclub.com/disable-flashing-taskbar-buttons-windows
https://www.pcworld.com/article/394832/how-to-remove-the-widgets-button-from-windows-11.html
https://www.howtogeek.com/how-to-make-windows-11-look-like-windows-10/
https://mspoweruser.com/how-to-add-or-remove-recycle-bin-to-the-windows-11-taskbar/