How to create an ISO image file from a Windows 10 or 11 DVD
These step-by-step tutorials will show you how to create an ISO image file from a Windows 10 or 11 DVD.
Creating an ISO image file from a Microsoft Windows installation disc is a good idea if you want to install the Windows operating system in virtualization software, like VirtualBox, or if you want to install Windows on a USB flash drive.
Create an ISO image file from a Windows 10 or 11 DVD using ImgBurn
- Insert the Windows installation disc into the DVD drive of your PC.
- Open ImgBurn.
-
Click on Create image file from disc.
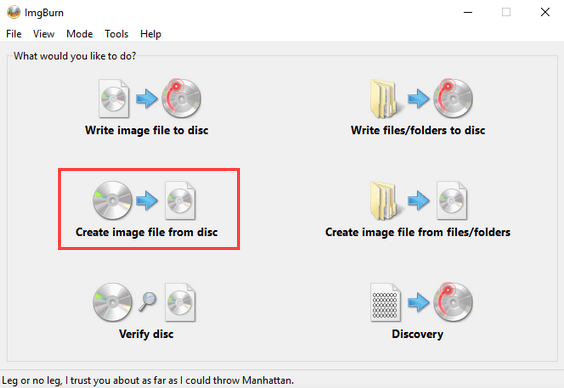
- In the Source section, you make sure that the DVD burner drive of your computer is selected.
-
In the Destination section, you can see and change the location on your computer where ImgBurn will save the ISO image file. To change this location, you click on the folder icon located next to the location.
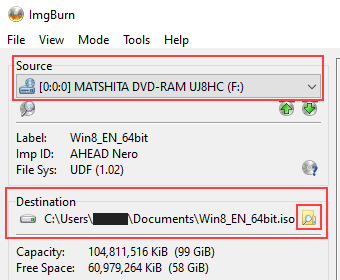
-
Click on the 'disc → file' (read) button at the bottom of ImgBurn.
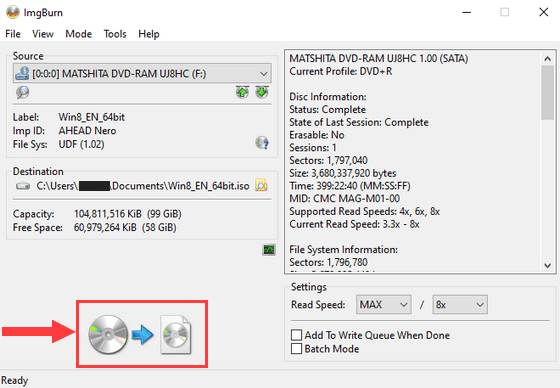
ImgBurn will now create an ISO image file from your Windows 10 or 11 installation DVD.
Create an ISO image file from a Windows 10 or 11 DVD using WinCDEmu
- Insert the Windows installation DVD into the DVD drive of your computer.
- Open File Explorer.
- Go to This PC or Computer.
- Right-click on the DVD drive.
-
Click on Create ISO image.
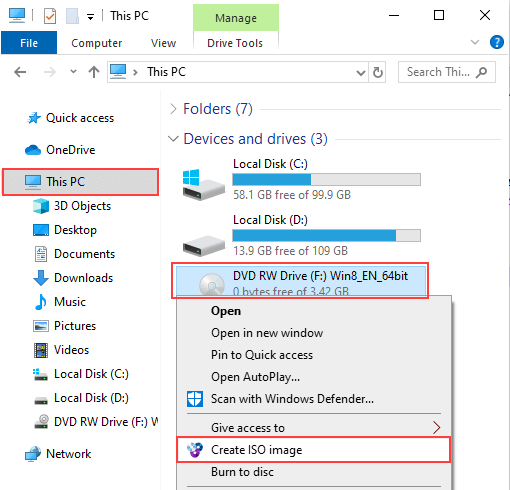
- In the next window, you select a location on your PC where you want to save the ISO image file.
- At File name, you enter a name for the ISO file.
-
Click on Save.
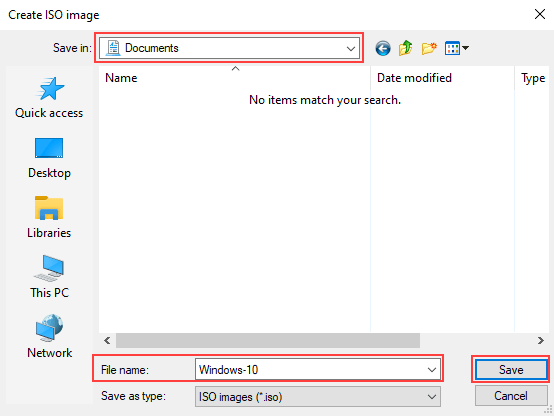
WinCDEmu will now create an ISO image file from your Windows 10 or 11 installation DVD.
Create an ISO image file from a Windows 10 or 11 DVD using BurnAware Free
- Insert the Windows installation disc into the DVD drive of your PC.
- Open BurnAware Free.
-
Click on Copy to ISO.
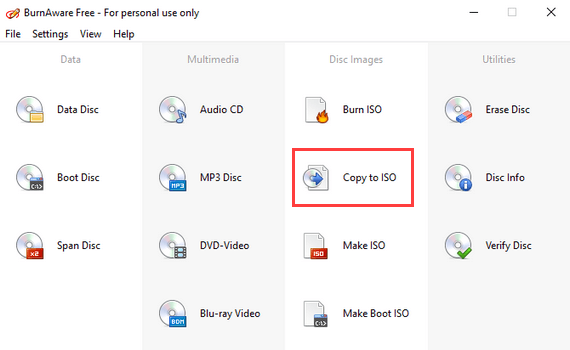
-
In the next window, you make sure that the DVD drive containing the Windows DVD is selected from the drop-down menu located at the top left of the 'Copy to Image' window.
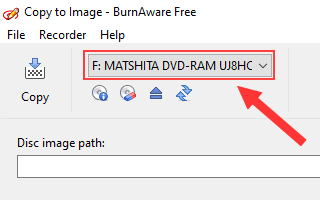
-
At Disc image path, you click on Browse.
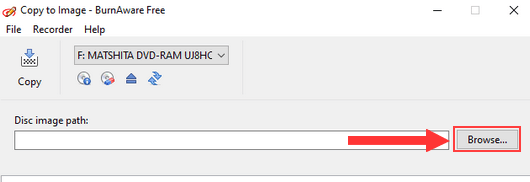
- In the next window, you select a location on your computer where you want to save the ISO image file.
- At File name, you enter a name for the ISO file.
-
Click on Save.
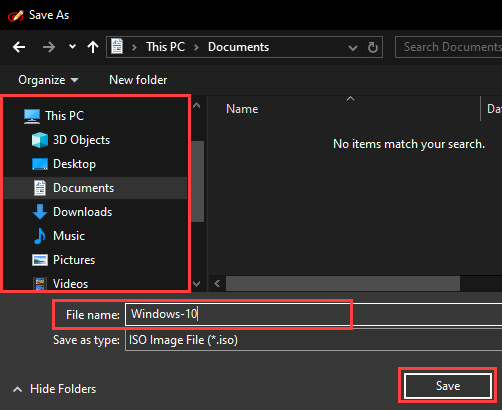
-
Click on Copy located in the top left corner.
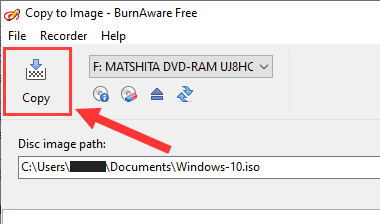
BurnAware will now create an ISO image file from your Windows 10 or 11 installation DVD.
Author: EasyTech
Category: Windows