How to create a RAR file in Windows 11 (step by step)
This step-by-step tutorial will show you how to create a RAR file with WinRAR on Windows 11.
RAR is a proprietary archive file format that supports data compression, error correction and file spanning. A RAR file may contain one or more files or folders that may have been compressed.
We'll be using WinRAR for this tutorial.
WinRAR is a trialware file archiver for Microsoft Windows.
WinRAR isn't free, but the company offers a 40-day free trial before you're supposed to purchase a license to keep using it. But, as anyone who used it regularly knows, when those 40 days are up, nothing happens. You'll only get a frequent pop-up reminder about buying a license, but you can continue using WinRAR for free forever.
I will first explain how to download and install WinRAR, but if you already have WinRAR installed on your PC or know how to download and install software, you can skip the first few steps and continue with step 12.
You can download WinRAR here.
How to make a RAR file in Windows 11 using WinRAR
- Open your web browser (e.g., Google Chrome).
- Go to rarlab.com.
-
Click on Downloads in the left menu.
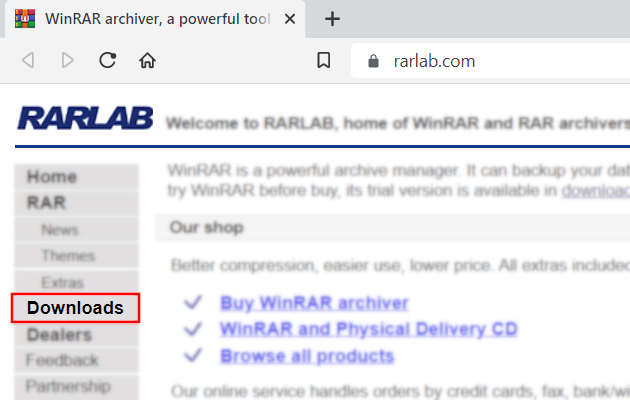
- Scroll down to the 'English WinRAR and RAR release' section.
-
Click on the WinRAR x64 (64 bit) link to download the program.
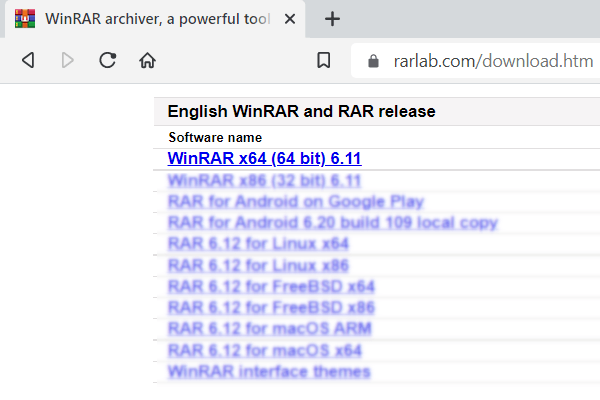
-
Open the WinRAR installation file you've just downloaded.
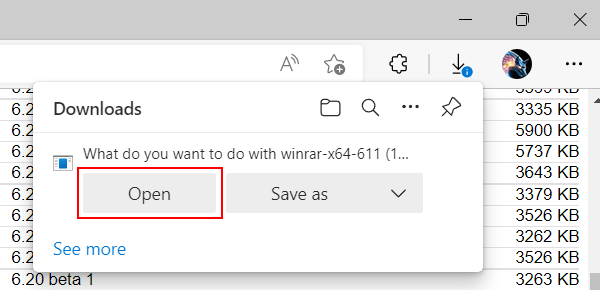
- If a 'User Account Control' window appears, you click Yes.
-
In the next window, you click on Install at the bottom of the installation window.
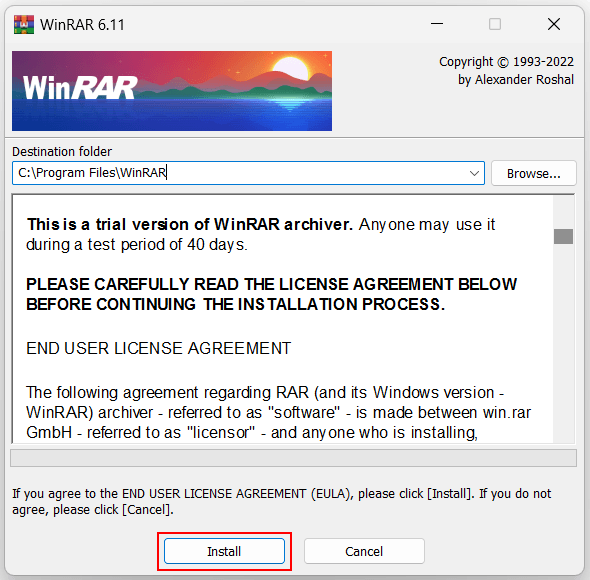
- In the next window, you can select the archive types to handle with WinRAR (e.g., RAR, ZIP, 7Z, etc.).
-
Click on OK.
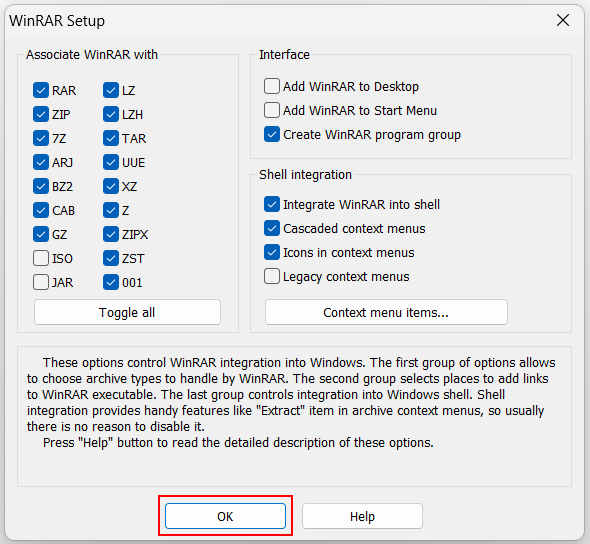
-
In the next window, you click on Done.
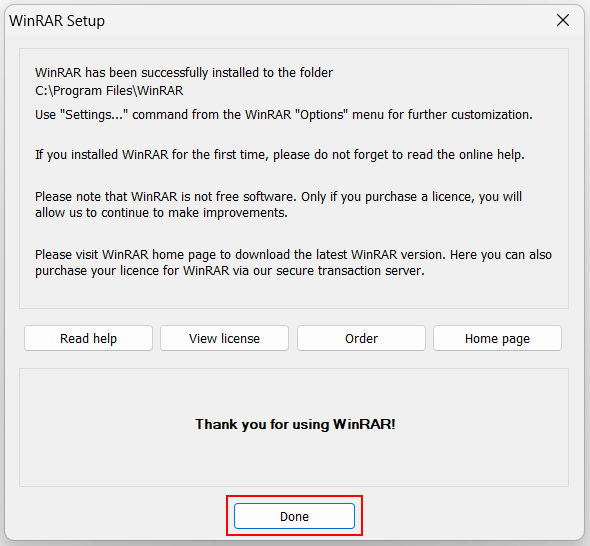
WinRAR is now installed on your computer.
-
Open File Explorer.
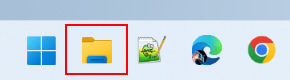
- Go to the files or folders you want to compress into a RAR file.
- Select the files or folders.
- Right-click on the selected files or folders.
- Move your mouse cursor (pointer) to WinRAR. If you don't see the WinRAR option, click on Show more options.
-
Click on Add to "....rar".
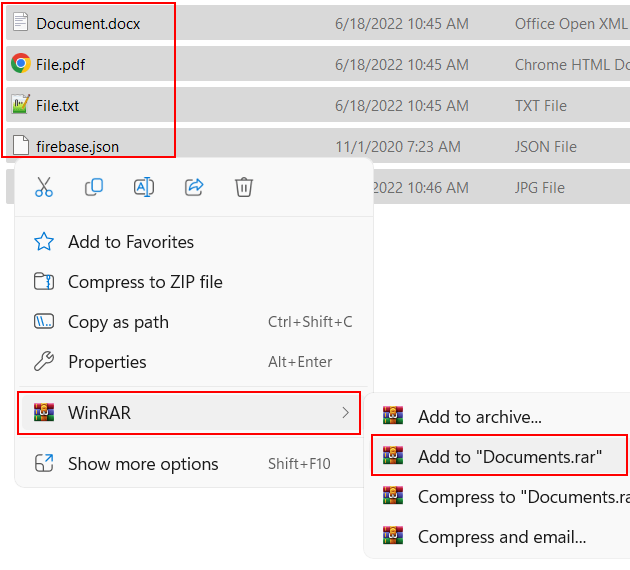
WinRAR will create the RAR file.
Related:
How to open a ZIP, RAR or 7Z file on Windows 11