How to create a desktop shortcut to open multiple web pages
This step-by-step tutorial will show you how to create a single desktop shortcut to open multiple web pages on Windows 10 and 11.
If you often start your web browsing with multiple websites, then it might be a good idea to create a shortcut on your desktop to open all those websites or web pages at once with a single click or a double click.
On this page, I will show you how to create such a desktop shortcut, add all your websites or web pages to it, and run it when you want to open your websites or web pages.
This will be a batch script file that allows you to open multiple URLs with a single click or double click in your default web browser.
This shortcut will work for all web browsers, such as Google Chrome, Microsoft Edge, Firefox, Brave, and all other web browsers.
You can create this file using Notepad, which is already built into Windows 10 and 11. So you don't need to install an extra program for creating this shortcut. You can also use Notepad to edit the shortcut when you need to add or remove websites or web pages from it.
How to create a desktop shortcut to open multiple web pages on Windows 10
-
Click on the Windows start menu button or search icon.

- Type notepad.
- Click on Notepad when it appears in the search results.
-
Type (or copy and paste) the code below in Notepad, but replace the websites in this example with the websites or webpages you want to open with this shortcut.
@echo off start https://www.easytechguides.com start https://www.youtube.com start https://odysee.com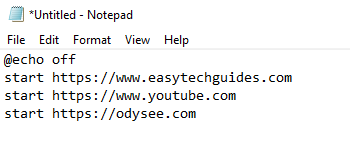
The code above will open three websites in your default web browser.
Don't forget to replace these websites with the websites or web pages you want to open with this shortcut.
You can add as many URLs to the shortcut as you want. Just put each URL on a separate line, and make sure to add the word start and a space before each URL.
- Click on File.
-
Click on Save as.
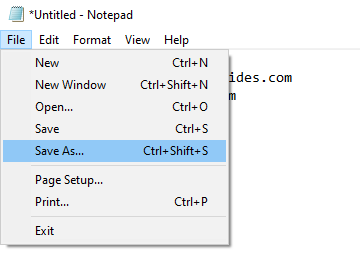
- In the next window, you select a location on your PC where you want to save the file, preferable on your desktop, as this makes opening the shortcut easier and faster.
- In the File name field, you type a name for the file with .bat at the end (e.g., MySites.bat).
- At Save as type, you select All Files.
-
Click on Save.
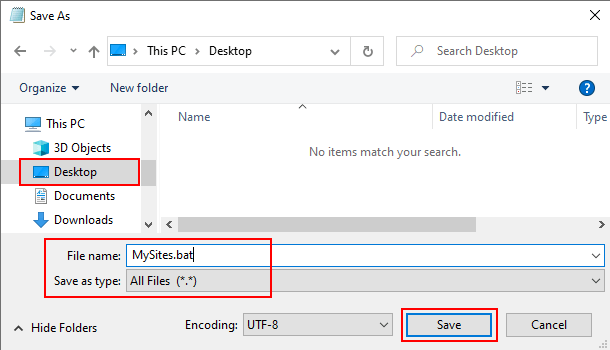
Your shortcut is now ready to use. To use it, double-click on it, and all the websites and web pages you've added will open in your default web browser.
You can also pin the batch file to the Windows taskbar or start menu if you want.
To edit the shortcut, right-click on the shortcut and then click Edit.
How to create a desktop shortcut to open multiple web pages on Windows 11
-
Click on the Windows start menu button or search icon.

- Type notepad.
- Click on Notepad when it appears in the search results.
-
Type (or copy and paste) the code below in Notepad, but replace the websites in this example with the websites or webpages you want to open with this shortcut.
@echo off start https://www.easytechguides.com start https://www.youtube.com start https://odysee.com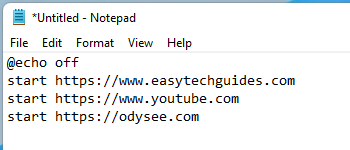
The code above will open three websites in your default web browser.
Don't forget to replace these websites with the websites or web pages you want to open with this shortcut.
You can add as many URLs to the shortcut as you want. Just put each URL on a separate line, and make sure to add the word start and a space before each URL.
- Click on File.
-
Click on Save as.
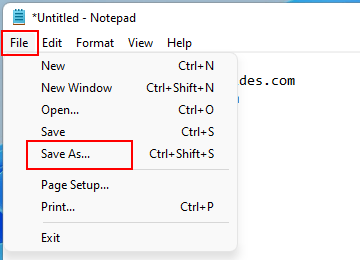
- In the next window, you select a location on your PC where you want to save the file, preferable on your desktop, as this makes opening the shortcut easier and faster.
- In the File name field, you type a name for the file with .bat at the end (e.g., MySites.bat).
- At Save as type, you select All Files.
-
Click on Save.
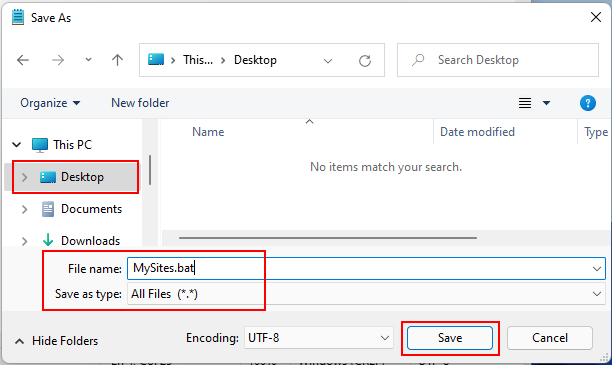
Your shortcut is now ready to use. To use it, double-click on it, and all the websites and web pages you've added will open in your default web browser.
You can also pin the batch file to the Windows taskbar or start menu if you want.
To edit the shortcut, right-click on the shortcut, click Show more options, and then click Edit.
Related:
How to make your web browser always open in private mode
How to make your web browser open on startup (step by step)
How to make Chrome and Edge always open in full screen
How to automatically open a website on startup on Windows 11
References:
https://www.thewindowsclub.com/create-single-desktop-shortcut-open-multiple-web-pages-windows
https://www.howtogeek.com/716633/how-to-open-multiple-websites-with-a-shortcut-on-windows-10/