How to copy music from your CD to your PC on Windows 11
This step-by-step tutorial will show you how to copy music from your CD to your PC in Windows 11.
After you finish copying the music from your CD to your PC, you can copy the music to an SD card, USB Flash Drive, external hard drive, smartphone, tablet, or portable MP3 player.
Copying music from a CD to a PC is called ripping a CD. Ripping a CD is extracting digital audio tracks from an audio CD and saving them as audio files, like FLAC, WAV, MP3, or WMA files on your computer.
How to rip a CD on Windows 11
- Insert the CD you want to rip into the CD/DVD drive of your PC.
-
Click on the Windows start menu button.
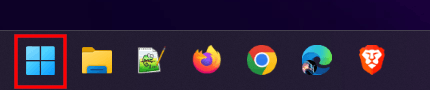
- Type wmp.
-
Click on Windows Media Player.
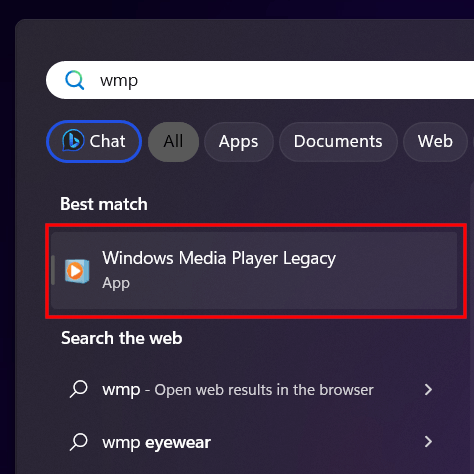
-
Your CD will appear in the left menu of Windows Media Player. If you see it, click on it.
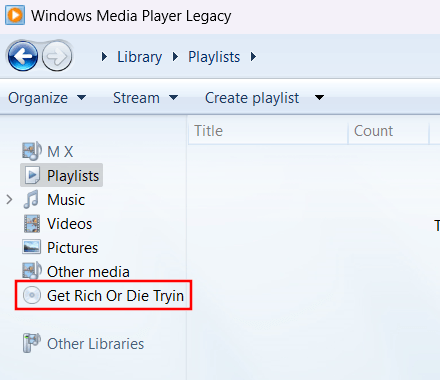
-
Click on Rip settings located in the top menu and above the tracklist of your CD. If you don't see this option, you might need to maximize the Windows Media Player window.
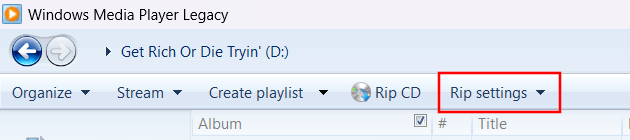
- Move your mouse cursor (pointer) to Format.
-
Select an audio format (e.g., MP3, WMA, FLAC, WAV). If you want the best quality but still keep the file size of the songs relatively small, then select the FLAC audio format.
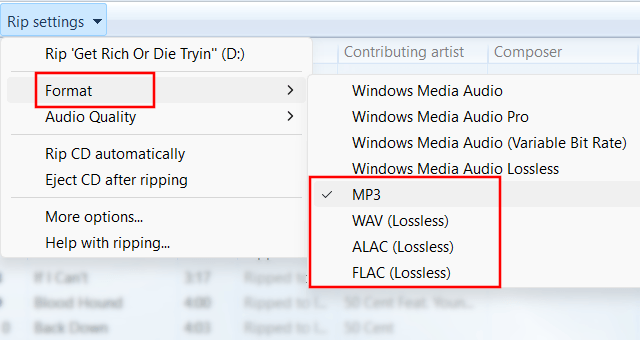
-
Click again on Rip settings.
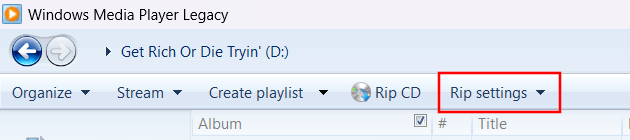
- Move your mouse cursor (pointer) to Audio Quality.
-
Select a quality (e.g., 256 Kbps, 320 Kbps). You only need to select a quality for the MP3 audio format. 320 Kbps is the best audio quality for the MP3 audio format.
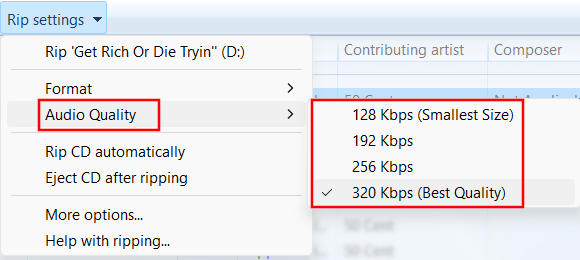
-
You can uncheck the songs you don't want to copy to your PC.
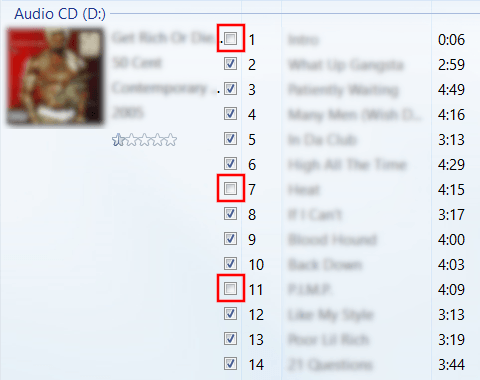
-
Click on Rip CD.
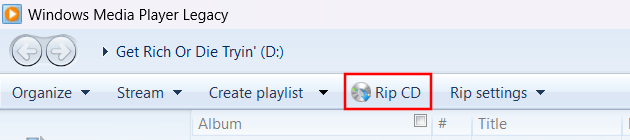
Windows Media Player will now copy music from your CD to your computer.
You will find the CD in the Music folder on your PC.
Related:
How to rip an Audio CD in Windows 10 and 11 (4 ways)