How to change a username on Windows 10 & 11 without account
This step-by-step tutorial will show you how to change your username on Windows 10 and 11 without a Microsoft account. The steps work for local user accounts.
A local user account is an offline account that you use to log in to your Windows 10 or 11 PC.
How to change a username on Windows 10 and 11 without account
-
Click on the Windows start menu button or search icon.

- Type control panel.
-
Click on Control Panel when it appears in the search results.
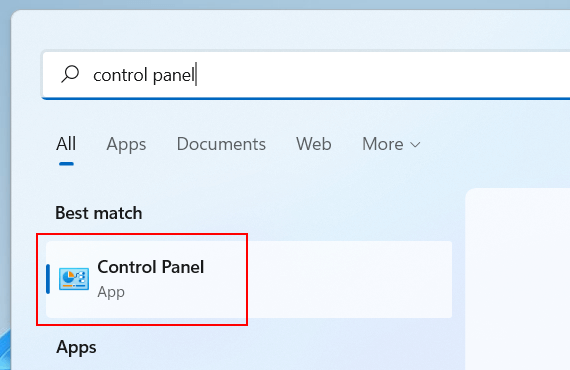
-
Click on User Accounts.
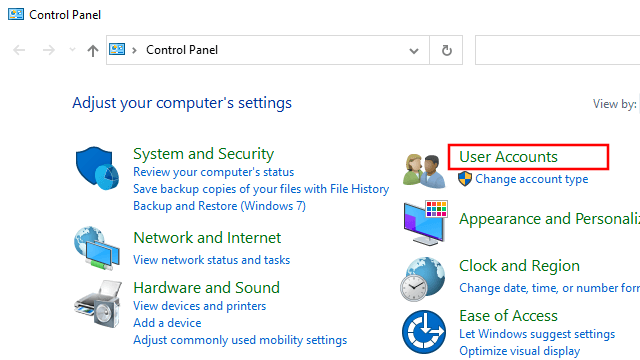
-
Click again on User Accounts.
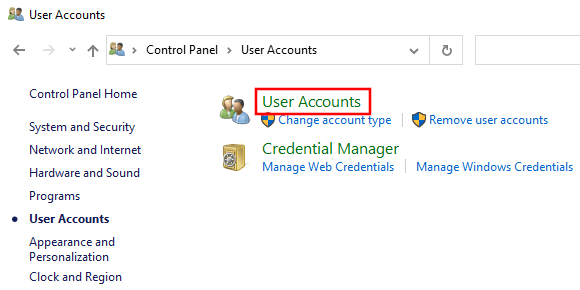
-
Click on Change your account name.
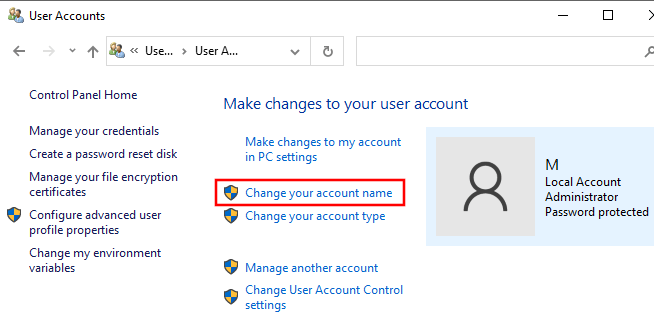
Note: If you want to change the username of another account, then click on Manage another account and select the account you wish to edit.
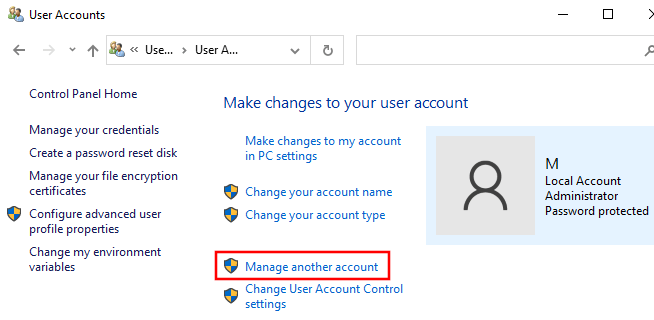
- If a 'User Account Control' window appears, you click on Yes.
- Enter a new username for the account.
-
Click on Change Name.
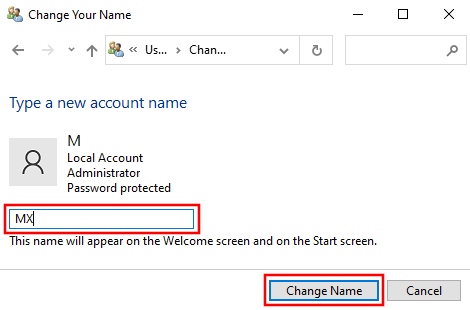
The username is now changed.
You may need to restart your PC to see the change.
References:
https://www.windowscentral.com/software-apps/windows-11/how-to-change-account-name-on-windows-11
https://www.howtogeek.com/787936/how-to-change-your-user-name-on-windows-10-or-11/
https://www.zdnet.com/article/how-to-change-your-username-in-windows-11/