How to burn a CD or DVD on Windows 11 (step by step)
This step-by-step tutorial will show you how to burn a CD or DVD on Windows 11.
Windows 11 includes built-in CD and DVD burning capabilities through File Explorer and Windows Media Player, allowing users to burn MP3 CDs, audio CDs, video DVDs, data discs, and other discs.
File Exlorer vs. Windows Media Player
| Burning | File Explorer | Windows Media Player |
|---|---|---|
| Audio CD: Audio (MP3, WAV, FLAC, etc.) | ✗ | ✓ |
| Data CD: Audio (MP3) | ✓ | ✓ |
| Data CD: Documents (Word, Excel, PDF, etc.) | ✓ | ✓ |
| Data CD: Photos (JPG, PNG, GIF, etc.) | ✓ | ✓ |
| Data DVD: Audio (MP3, WAV, FLAC, etc.) | ✓ | ✓ |
| Data DVD: Documents (Word, Excel, PDF, etc.) | ✓ | ✓ |
| Data DVD: Photos (JPG, PNG, GIF, etc.) | ✓ | ✓ |
| Data DVD: Video (MP4, MKV, AVI, etc.) | ✓ | ✓ |
| DVD-Video: VIDEO_TS | ✓ | ✗ |
Audio CD vs. Data disc
An audio CD is based on time and can hold about 80 to 90 minutes of audio. A data disc is based on file size and supports about 700 to 800 MB of data.
An audio CD consists of audio tracks for listening to music, lectures, audiobooks, podcasts, and more. An audio CD can play on any CD player.
A data CD can store all types of files like Word documents, PDF files, spreadsheets, videos, audio, or images. A data CD can only be played on computers and other devices that support the file format burned onto the disc. For example, if you burn MP3 files to a data CD (MP3 CD), you can only play the MP3 CD on CD players that support the MP3 audio format. Most people use a data CD for transferring or backing up files, similar to a USB Flash Drive.
Burn a CD or DVD on Windows 11 using File Explorer
Note: The CD or DVD you will burn using File Explorer can only play on computers, CD players, DVD players, and other devices that support the file format you burn on the disc – except when you burn VIDEO_TS files and folders to DVD because then it will create a Video DVD that can play on any DVD player. However, most modern CD and DVD players support various file formats.
Tips:
- Place all the files or folders you want to burn to a CD or DVD in one folder and make sure that the total file size of that folder does not exceed the capacity of your CD (e.g., 700 MB) or DVD (e.g., 4.7 GB). To view the file size of a folder, right-click on the folder and then click on Properties
- Burn audio files to a CD-R instead of a CD-RW (rewritable) because not all CD players can play rewritable CDs properly.
Steps
- Insert a blank (empty) CD or DVD into the CD/DVD burner drive of your PC.
-
Open File Explorer.
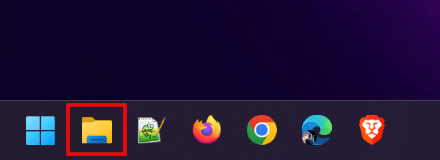
- Open the folder that contains the files you want to burn to CD or DVD.
-
Select all files. You can select all files at once by pressing the Ctrl + A keys on your keyboard. If you want to burn VIDEO_TS to DVD, select the VIDEO_TS folder.
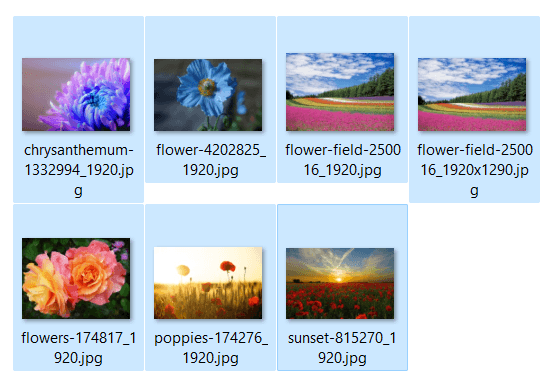
- Click on the ⋯ (three-dots icon) located in the top menu of File Explorer.
-
Click on Burn to disc.
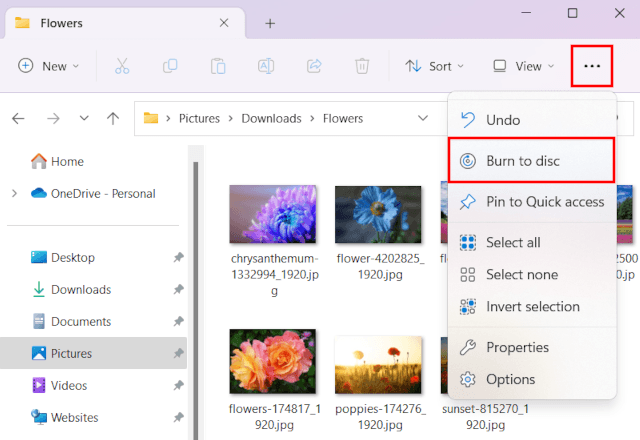
- In the next window, you enter a name for your CD or DVD.
- Check the With a CD/DVD player option.
-
Click on Next.
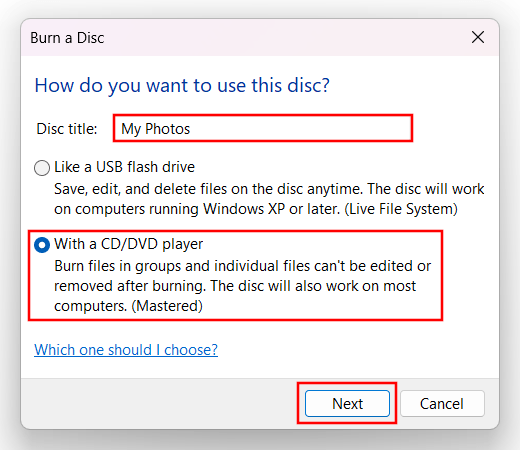
- In the next window, you click on the ⋯ (three-dots icon) located in the top menu of File Explorer.
-
Click on Finish burning.
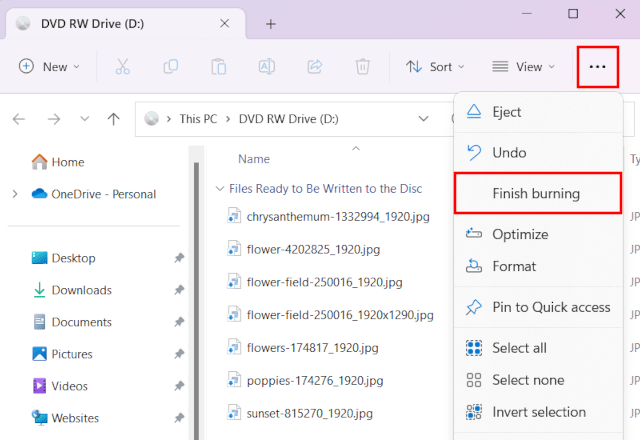
- In the next window, you can edit the title of your CD or DVD.
- You can select a recording speed.
-
Click on Next at the bottom of the window.
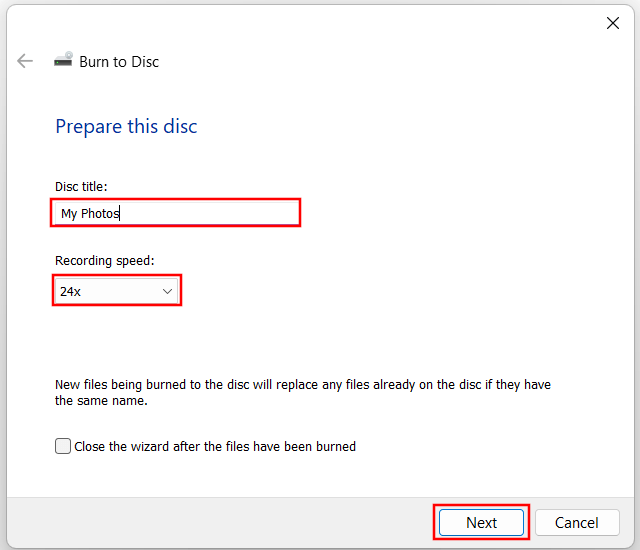
File Explorer will now burn your CD or DVD.
Burn a CD or DVD on Windows 11 using Windows Media Player
Note: If you burn files to a data CD or DVD, you should know that the disc can only play on computers, CD players, DVD players, and other devices that support the file format you burn on the disc. However, most modern CD and DVD players support various file formats.
Tips:
- If you're going to burn files to a data CD or DVD, then place all the files or folders you want to burn to a CD or DVD in one folder and make sure that the total file size of that folder does not exceed the capacity of your CD (e.g., 700 MB) or DVD (e.g., 4.7 GB). To view the file size of a folder, right-click on the folder and then click on Properties
- Burn audio files to a CD-R instead of a CD-RW (rewritable) because not all CD players can play rewritable CDs properly.
Steps
- Insert a blank (empty) CD or DVD into the CD/DVD burner drive of your PC.
-
Click on the Windows start menu button or search bar.
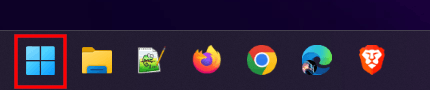
- Type wmp.
-
Click on Windows Media Player.
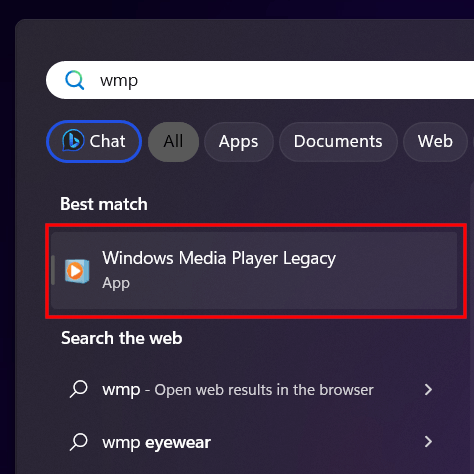
-
Click on the Burn tab located in the top right corner.
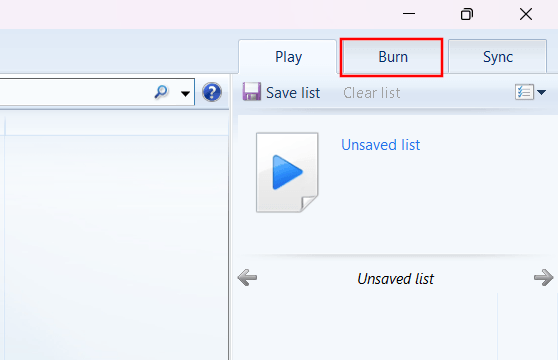
-
Click on the
 (burn options) icon located under the Sync tab.
(burn options) icon located under the Sync tab.
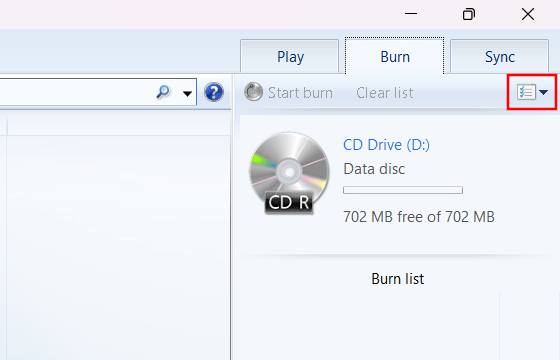
-
Select the Data CD or DVD option or select the Audio CD option.
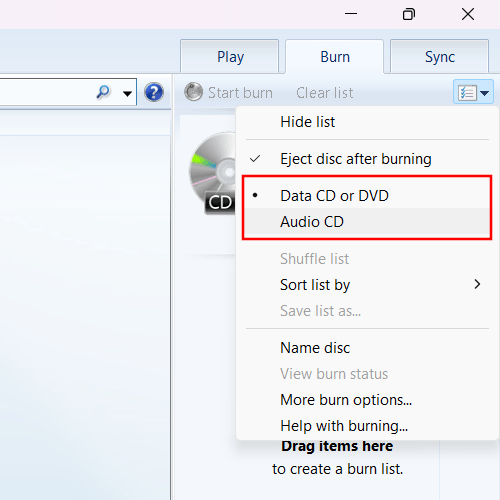
-
Open File Explorer.
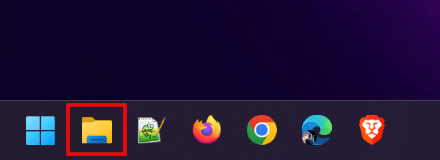
- Open the folder that contains the files you want to burn to CD or DVD.
-
Place the File Explorer window and Windows Media Player window next to each other and make sure the windows are both visible. You can place windows next to each other by moving your mouse cursor (pointer) onto the maximize/restore icon (between the minimize - and close x icons) and then select a layout.
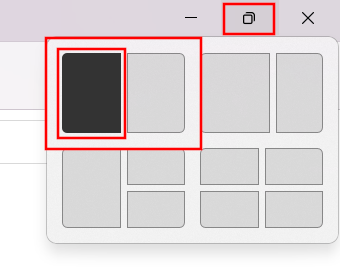
-
Drag your file or files to the burn list in Windows Media Player.
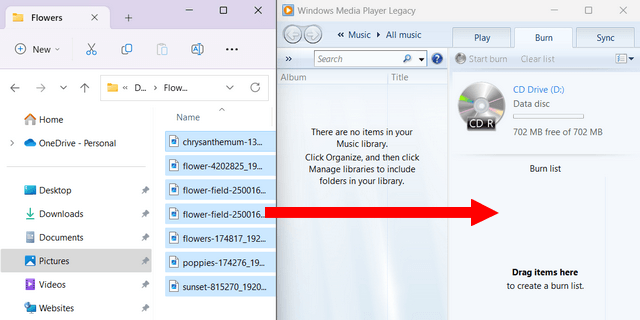
Note: The total file size (MB or GB) cannot exceed the capacity of your CD (e.g., 700 MB) or DVD (e.g., 4.7 GB).
Tip: You can view the time in minutes or file size in MB or GB you have left on your CD or DVD at _ MB free of _ MB (e.g., 450 MB free of 702 MB) or _ GB free of _ GB above the 'Burn list'.
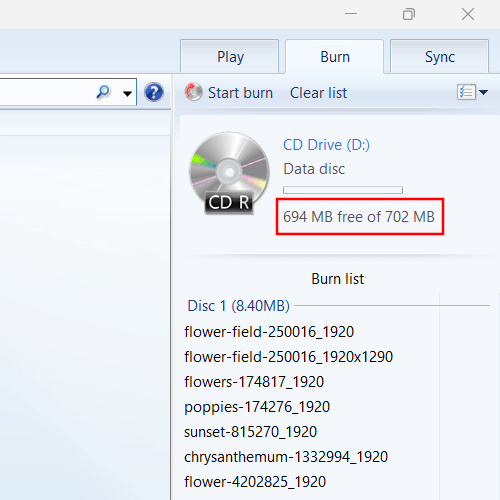
- You can arrange files in the precise order you want them to appear on your CD or DVD by dragging the files within the list.
- To remove a file from the burn list, right-click on the file and then click Remove from list.
-
Click on Burn list.
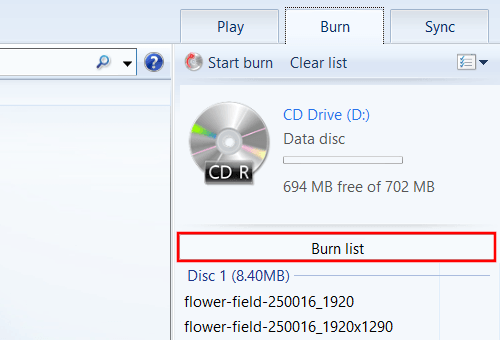
-
Enter a new name for your CD or DVD.
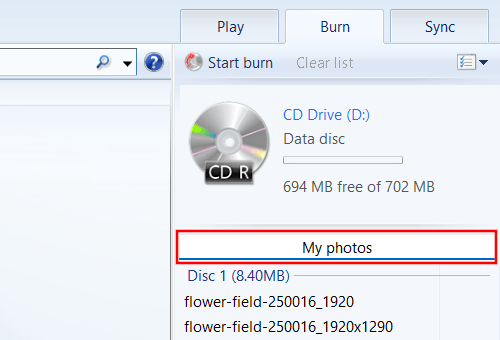
- Press the Enter key on your keyboard.
-
Click on Start burn.
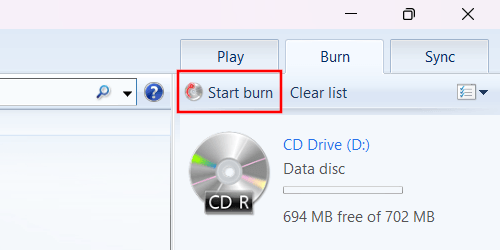
Windows Media Player will now burn your CD or DVD.
⛾ Buy me a coffeeRelated: