How to bookmark a file in Chrome, Edge, Firefox, Brave, Opera
This step-by-step tutorial will show you how to bookmark a file stored on your computer in your browser Google Chrome, Microsoft Edge, Firefox, Brave, and Opera.
A few examples of files you can add to the bookmarks bar in your web browser are; PDF, HTML, XML, TXT, PNG, JPG, GIF, and WEBP files.
There are 3 methods on this page for adding a local file to the bookmarks bar of your web browser.
How to bookmark a file (method 1)
- Open your file manager (e.g., File Explorer).
- Go to the file you want to bookmark.
- Right-click on the file.
- Move your mouse cursor (pointer) to Open with.
-
Select your web browser (e.g., Chrome, Edge, Firefox, Brave or Opera).
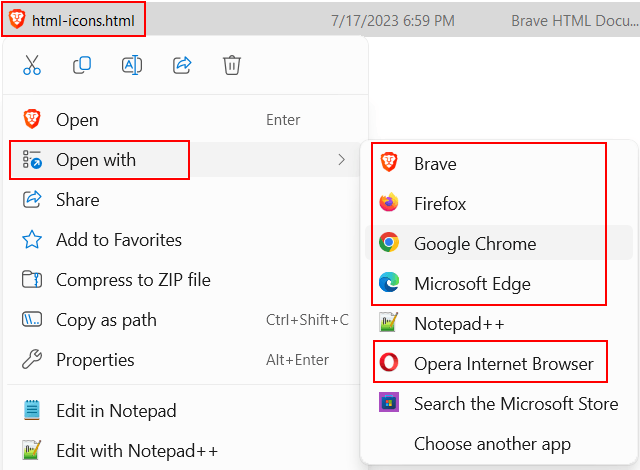
-
Click the bookmark button to bookmark the file.
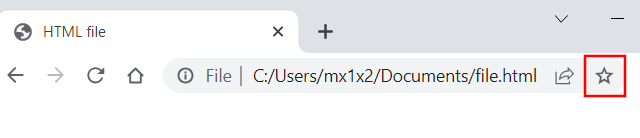
How to bookmark a file (method 2)
- Open your web browser (e.g., Chrome, Edge, Firefox, Brave or Opera).
- Open your file manager (e.g., File Explorer).
- Go to the file you want to bookmark.
- Minimalize the browser and file manager window and make sure both windows are visible and next to each other.
-
Drag the file from the file manager window to the browser window.
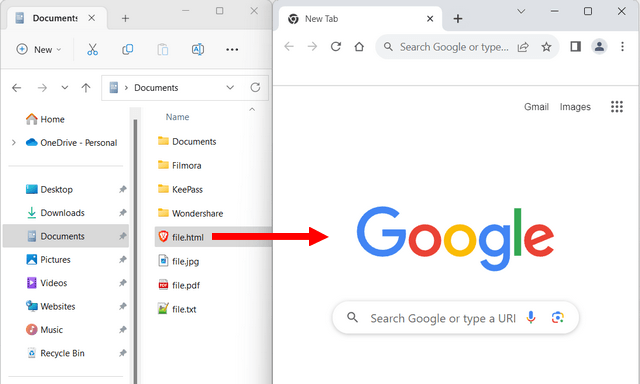
-
Click the bookmark button to bookmark the file.
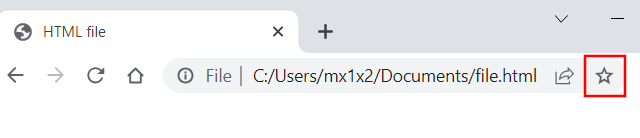
How to bookmark a file (method 3)
- Open your web browser (e.g., Chrome, Edge, Firefox, Brave or Opera).
-
Enter the location of the file in the address (URL) bar of your browser, like in the example below, but replace YourUsername with your username.
file:///C:/Users/YourUsername/Documents/file.pdf - Press the Enter key on your keyboard.
-
Click the bookmark button to bookmark the file.
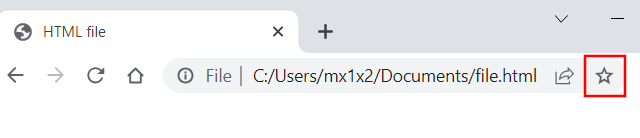
Related:
How to save all open tabs in your web browser (step by step)