How to automatically open a website on startup on Windows 11
This step-by-step tutorial will show you how to automatically open a website on startup on Windows 11.
Summary
Open a web browser, visit the site, right-click the start menu button, click Run, type shell:startup, click OK, then drag the URL of the site to the 'Startup' folder.
How to make a website open on startup on Windows 11
- Open your web browser (e.g., Chrome, Edge, or Firefox).
- Go to the website or webpage you want to open automatically when your PC starts.
- Right-click on the Windows start menu button.
-
Click Run.
You can also press the Windows
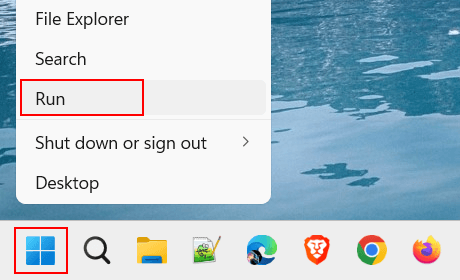
 + R keys on your keyboard simultaneously to open a 'Run' window.
+ R keys on your keyboard simultaneously to open a 'Run' window.
-
Type
shell:startupin the 'Run' window. -
Click the OK button or press the Enter key on your keyboard.
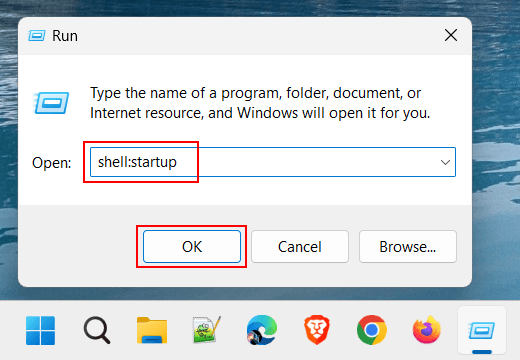
This command opens the 'Startup' folder.
You can find the 'Startup' folder in the following location in Windows Explorer:
(C:)\Users\UserName\AppData\Roaming\Microsoft\Windows\Start Menu\Programs\Startup
- Make sure the Windows Explorer window and web browser window are both visible.
-
Drag the URL (Internet address) of the website or web page to the 'Startup' folder. To drag a URL, left-click the browser lock (padlock) icon
 next to the URL (web address), hold down the left mouse button, drag the URL to the 'Startup' folder, and then release the left mouse button.
next to the URL (web address), hold down the left mouse button, drag the URL to the 'Startup' folder, and then release the left mouse button.
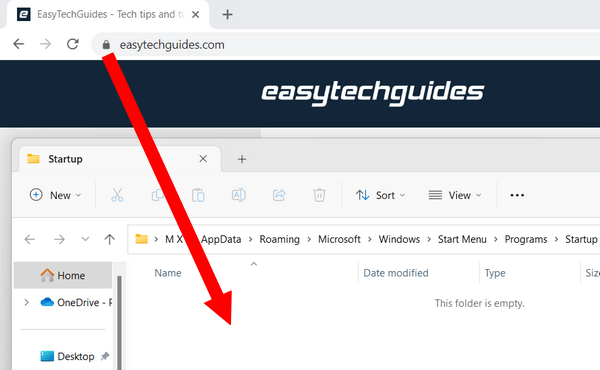
The website or web page will automatically start up with your computer the next time.
Related:
How to create a desktop shortcut to open multiple web pages
How to make your web browser open on startup (step by step)
References:
https://www.guidingtech.com/top-ways-to-open-a-web-page-at-startup-in-windows-10/