How to make your web browser delete history when closed
This step-by-step tutorial will show you how to make Microsoft Edge, Firefox, and Brave delete your Internet history, cookies, and other browsing data when closed.
You can choose what browsing data to delete automatically every time you close the web browser.
How to make Microsoft Edge delete internet history automatically when closed
- Open Microsoft Edge.
-
Click on the ⋯ menu button in the top right corner of your browser.
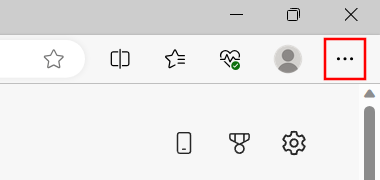
-
Click Settings.
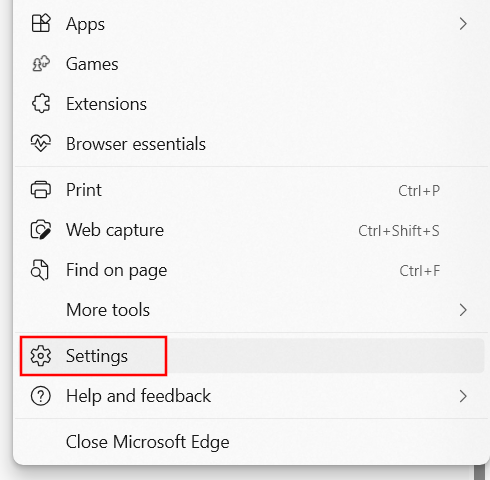
-
Click Privacy, search, and services in the left menu.
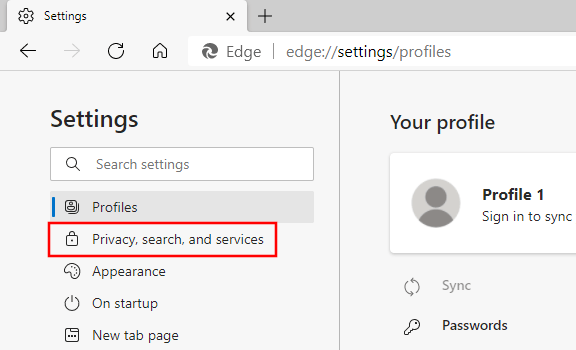
- Scroll down to the Clear browsing data section.
-
Click Choose what to clear every time you close the browser.
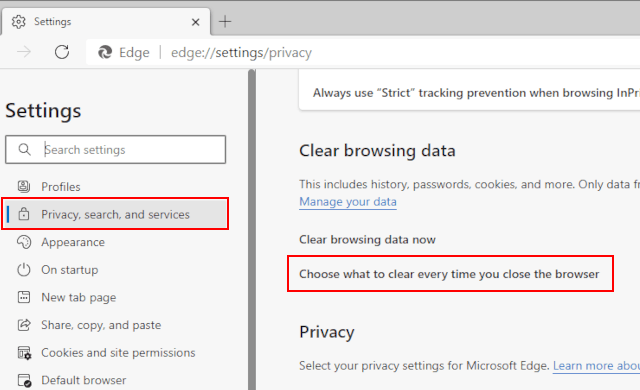
-
Click the toggle next to the browsing data type you want to clear automatically when closing Edge.
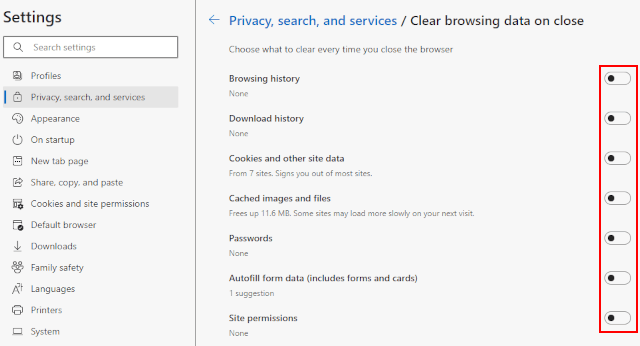
Microsoft Edge will automatically delete the selected browsing data whenever you close the web browser.
How to make Firefox delete internet history automatically when closed
- Open Firefox.
-
Click on the ☰ menu button in the top right corner of your browser.
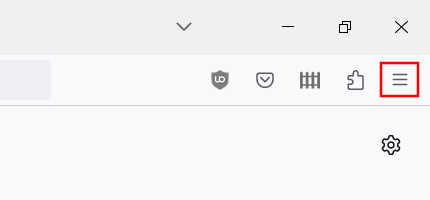
-
Click Settings.
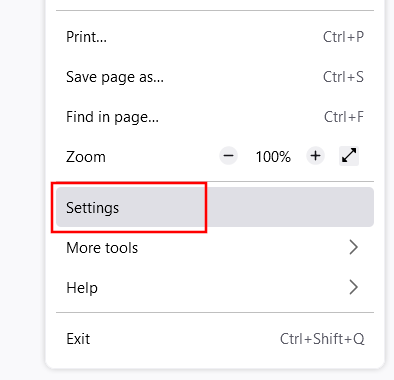
-
Click Privacy & Security in the left menu.
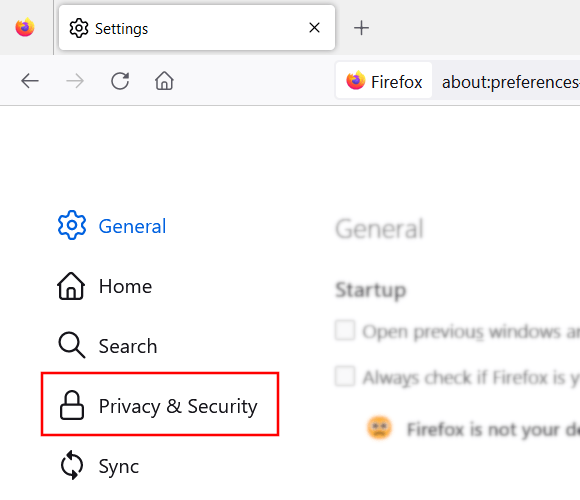
- Scroll down to History.
-
Select Use custom settings for history instead of Remember history.
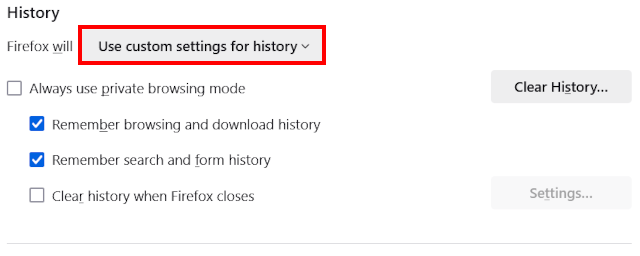
-
Check the Clear history when Firefox closes option.
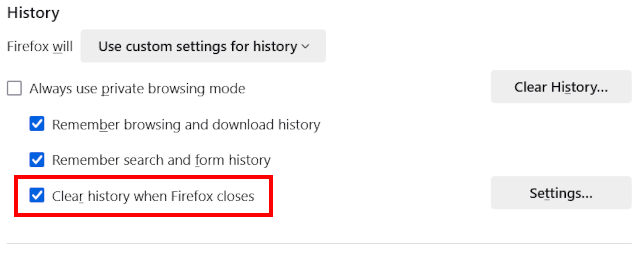
-
Click Settings.
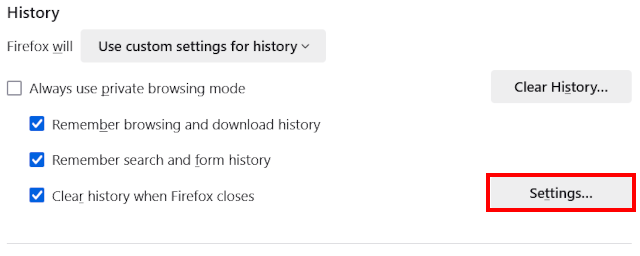
-
Check the browsing data types you want to clear automatically when closing Firefox.
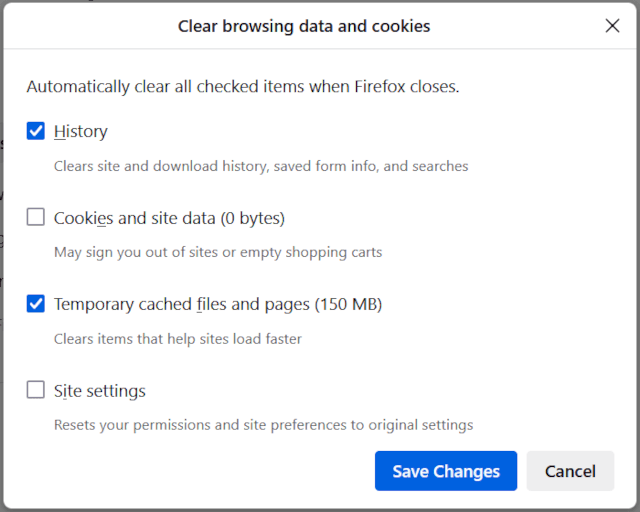
- Click Save Changes.
Firefox will automatically delete your browsing history whenever you close the web browser.
How to make Brave browser delete internet history automatically when closed
- Open Brave.
-
Click on the ≡ menu button in the top right corner of your browser.
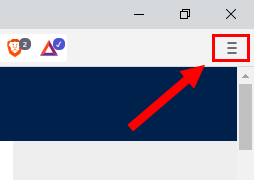
-
Click Settings.
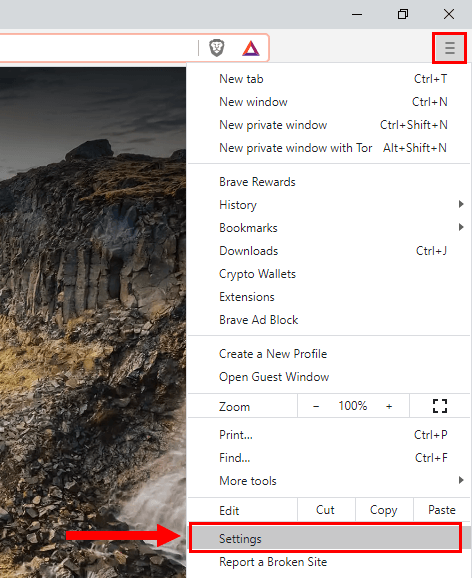
-
Click Privacy and security located in the left menu.
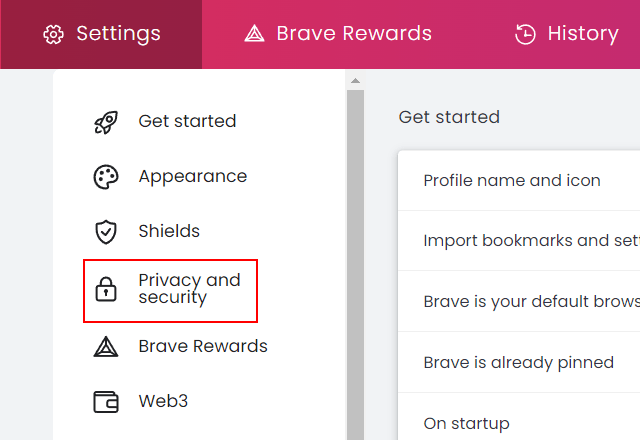
-
Click Clear browsing data.
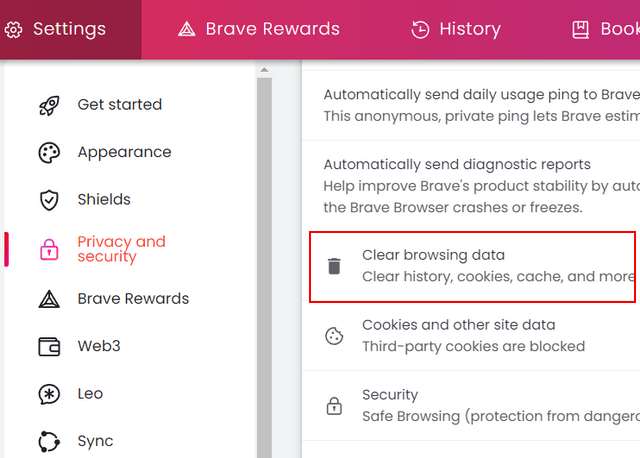
- In the next window, you click On exit.
- Select Browsing history and other types of browsing data you want to delete.
-
Click Save.
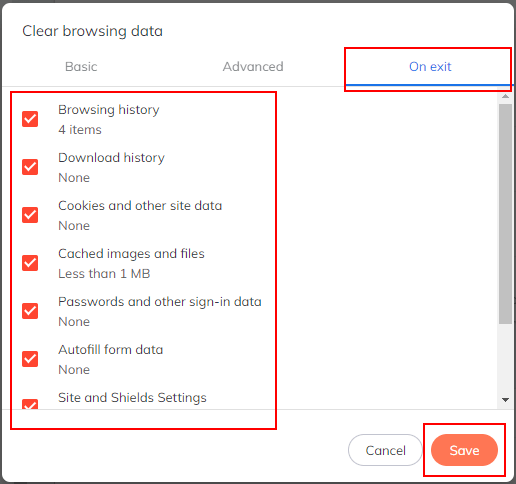
Brave will automatically delete the selected browsing data whenever you close the web browser.
⛾ Buy me a coffeeReferences:
https://support.mozilla.org/en-US/kb/delete-browsing-search-download-history-firefox