How to set up DNS on any Android phone (step by step)
This tutorial will teach you step by step how to set up DNS on any Android phone with these step-by-step tutorials.
You can use Google Public DNS, Cloudflare DNS (1.1.1.1), Quad9, AdGuard, or another DNS provider on your Android smartphone.
The steps on this page work for all Android phones, such as Samsung, Lenovo, Motorola, OnePlus, ASUS, Nokia, Google, Sony, LG, and other Android smartphones.
Changing DNS can improve your online security and privacy, may increase your internet speed, and maybe also unblock websites blocked by your Internet service provider.
Set up Private DNS on Android via settings
Modern Android phones support Private DNS. Private DNS uses DNS-over-TLS to provide security and privacy for your DNS queries.
DNS-over-TLS improves privacy and security between clients and resolvers.
-
Open your phone's settings.
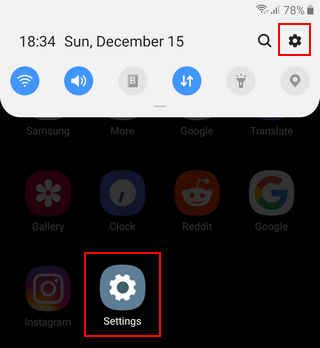
-
Tap on Connections or Network & internet.
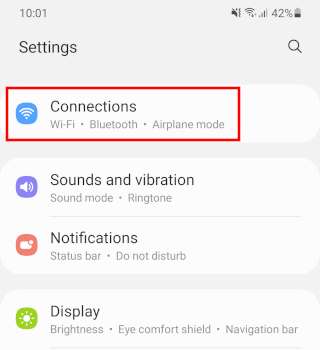
-
Tap on Private DNS. If you don't see the 'Private DNS' option, you may have to tap on More connection settings or Advanced.
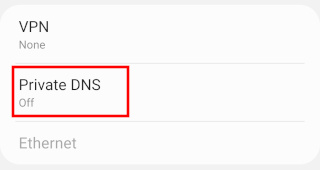
- Tap on Private DNS provider hostname to enable this option.
- Enter dns.google or one.one.one.one (Cloudflare) or 1dot1dot1dot.cloudflare-dns.com or dns.quad9.net or dns.adguard.com in the field below Private DNS provider hostname. You may need to test these DNS providers to see which one works best for you in terms of speed.
-
Tap on Save.
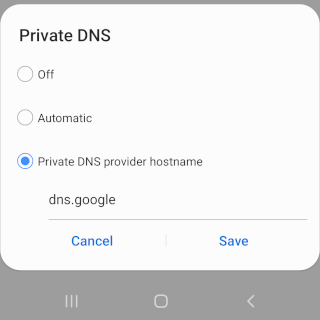
Your Android smartphone is now using a private DNS provider.
Set up DNS on Android using DNS changer apps
If your smartphone runs an older version of Android, then you can use a DNS changer application to change the DNS on your smartphone.
Cloudflare's 1.1.1.1 and BGNmobi's DNS Changer are free DNS changer apps. You can find these apps in the Google Play app store.
BGNmobi's DNS Changer allows you to select from a list of DNS providers, while Cloudflare's 1.1.1.1 app only allows you to connect to their DNS servers, and Quad9 Connect also only allows you to connect to their DNS servers.
Notes:
- When you're using Cloudflare's 1.1.1.1 app, you don't need to use the WARP feature, which is a VPN service. WARP is probably enabled by default. You can disable WARP by tapping on the ≡ menu button in the top right corner, and then tapping on 1.1.1.1.
- When you use a DNS changer app for the first time, it will ask your permission to set up a VPN profile on your smartphone.
- If you want to use a VPN, then you will have to disconnect and close the DNS changer app first. You cannot use both at the same time.
- You may need to test DNS providers to see which one works best for you in terms of speed.
- The Cloudflare 1.1.1.1 app doesn't show ads. BGNmobi's DNS Changer will show ads.
If Cloudflare's DNS is fast for you, then I recommend their official 1.1.1.1 app.
Set up DNS on Android via Wi-Fi settings
The steps below work for all Android smartphones, but this method only works for Wi-Fi networks.
-
Open your phone's settings.
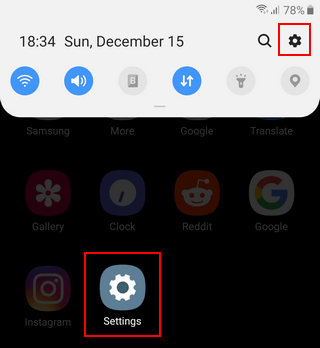
-
Open Connections or Network & internet.
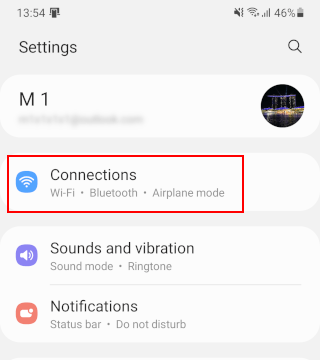
- Open the Wi-Fi settings.
- Tap on the gear icon next to the Wi-Fi network your phone's connected to, or press and hold the Wi-Fi network and then tap on Modify or Modify Network.
- Tap on Advanced or Advanced options.
-
Change IP settings from DHCP to Static (Tap on IP settings > Static).
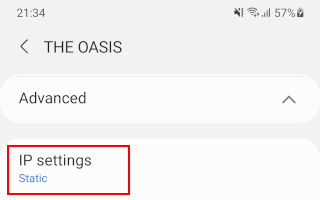
-
Enter the desired DNS server addresses in the DNS 1 field and DNS 2 field.
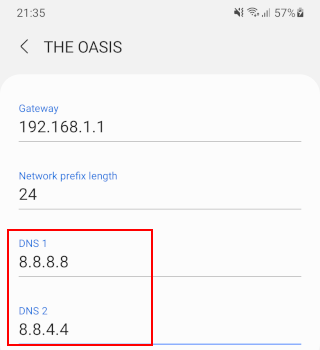
You can use the DNS server addresses below.
- DNS 1: 8.8.8.8
- DNS 2: 8.8.4.4
- DNS 1: 1.1.1.1
- DNS 2: 1.0.0.1
- DNS 1: 9.9.9.9
- DNS 2: 149.112.112.112
- DNS 1: 94.140.14.14
- DNS 2: 94.140.15.15
You may need to test DNS providers to see which one works best for you in terms of speed.
- Tap on Save.
You may need to disconnect from the Wi-Fi network and reconnect for the changes to take place.
Your smartphone is now using other DNS servers.
Related:
How to use Private DNS on an Android phone or tablet
How to access blocked websites on an Android phone without VPN
References:
https://www.howtogeek.com/795644/how-to-enable-secure-private-dns-on-android/
https://www.zdnet.com/article/how-to-turn-on-private-dns-mode-on-android-and-why-you-should/
https://www.androidpolice.com/use-preferred-dns-server-android-tutorial/