How to access blocked websites on an Android phone without VPN
This step-by-step tutorial will show you how to access blocked websites on an Android phone without a VPN.
The steps on this page work for all Android phones, such as Samsung, Lenovo, Motorola, OnePlus, ASUS, Nokia, Google, Sony, LG, and other Android smartphones.
There are two methods on this page for accessing blocked websites on an Android smartphone.
1. How to access blocked websites on an Android phone using Private DNS
Modern Android phones support Private DNS. Private DNS uses DNS-over-TLS to provide security and privacy for your DNS queries.
With this method, you don't need an app, like a VPN app. You only need to change a simple setting on your phone.
Steps
-
Open your phone's settings.
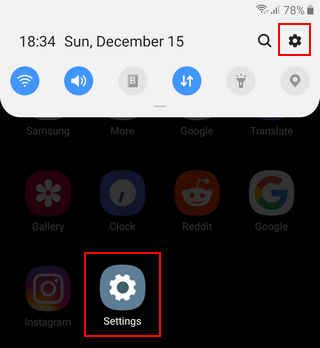
-
Tap on Connections or Network & internet.
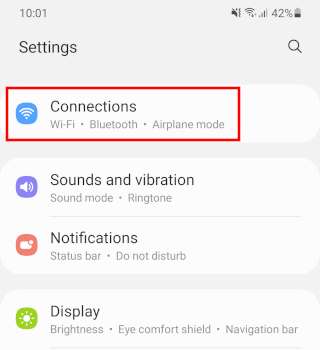
-
Tap on Private DNS. If you don't see the 'Private DNS' option, you may have to tap on More connection settings or Advanced.
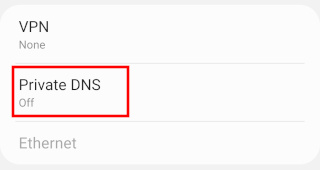
- Tap on Private DNS provider hostname to enable this option.
- Enter dns.google or one.one.one.one (Cloudflare) or 1dot1dot1dot.cloudflare-dns.com or dns.quad9.net or dns.adguard.com in the field below Private DNS provider hostname. You may need to test these DNS providers to see which one works best for you in terms of speed.
-
Tap on Save.
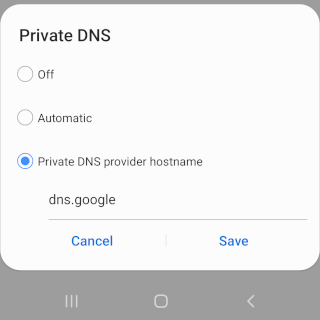
- Close settings.
- Open (or restart) your web browser and visit the website that was blocked.
If you still cannot access the blocked website, then you will need a VPN app. If you want to use a free VPN app, you can use a free VPN app like Windscribe. Windscribe offers 10 GB of data per month for free. But if you want more data, speed, and probably better privacy, I recommend a paid VPN, like Mullvad or IVPN.
2. How to access blocked websites on an Android phone using Cloudflare's 1.1.1.1 app
This method could be an alternative for older Android phones that don't support Private DNS.
Steps
-
First, you'll need to install the 1.1.1.1 app. So go to the Google Play Store.
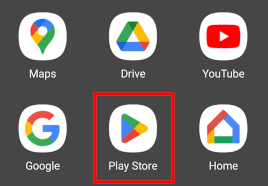
- In the app store, you search for an app called 1.1.1.1. The first app that should show up is called 1.1.1.1 by Cloudflare, Inc.
-
Tap on the Install button to install the app on your phone.
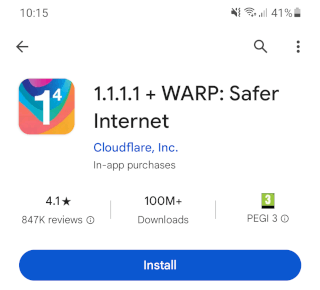
- Once the application is installed on your phone, you open it.
-
When you use the app for the first time, you will need to set it up. After you set it up, you'll only need to tap a toggle button to enable or disable the private DNS service. To set it up, tap on the ☰ menu button in the top right corner of your phone's screen.
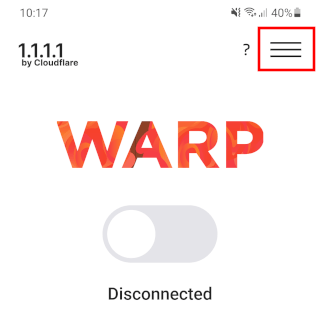
-
Tap on 1.1.1.1. You don't need WARP, which is their VPN service. You only need their private DNS service.

-
Tap on the ← arrow located next to Settings in the top left corner of your phone's screen to go back to the main screen.
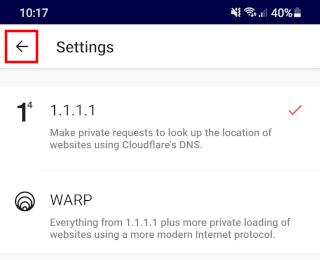
-
Tap on the toggle button to turn on the private 1.1.1.1 DNS service.
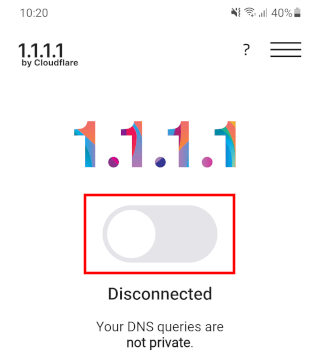
- If the app asks you to install a VPN profile, do it.
- Once everything's set up, you can close the app. But leave the private 1.1.1.1 DNS enabled.
- Open (or restart) your web browser and visit the website that was blocked.
If you still cannot access the blocked website, then you will need a VPN app. If you installed the 1.1.1.1 app, you can enable the 1.1.1.1 with WARP option. If you want to use a free VPN app, you can use a free VPN app like Windscribe. Windscribe offers 10 GB of data per month for free. But if you want more data, speed, and probably better privacy, I recommend a paid VPN, like Mullvad or IVPN.
⛾ Buy me a coffeeRelated:
How to use Private DNS on an Android phone or tablet
How to set up DNS on any Android phone (step by step)
References:
https://www.howtogeek.com/795644/how-to-enable-secure-private-dns-on-android/
https://www.zdnet.com/article/how-to-turn-on-private-dns-mode-on-android-and-why-you-should/
https://www.androidpolice.com/use-preferred-dns-server-android-tutorial/